| Aura - Panel |
|---|
| tab | 1 |
|---|
| styles | {"body":{"text":{"color":"#465671","textAlign":"center","fontWeight":"normal","fontSize":14}},"header":{"backgroundColor":{"color":"#00b1eb"},"icon":{"size":26,"name":"faShoePrints","color":"#fff"}},"headline":{"text":{"text":"Schritt 1: \"Betriebliche Dateien\" auswählen","color":"#fff","textAlign":"left","fontWeight":"normal","fontSize":18},"alignment":{"horizontal":"center"}},"base":{"backgroundColor":{"color":"#ffffff"},"border":{"color":"#00b1eb","style":"solid","width":1,"bottom":true,"top":false,"left":true,"right":true},"borderRadius":{"radius":4},"boxShadow":{"shadows":[{"color":"rgba(0, 0, 0, 0.08)","x":0,"y":1,"blur":1,"spread":0},{"color":"rgba(0, 0, 0, 0.16)","x":0,"y":1,"blur":3,"spread":1}]}}} |
|---|
| body | |
|---|
|
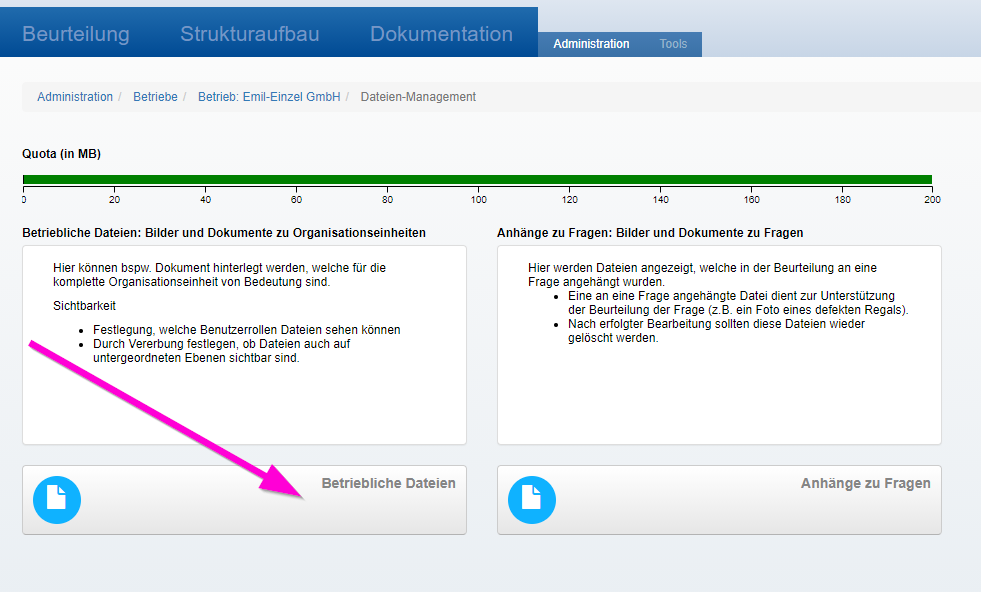 | Aura - Divider |
|---|
| serializedStyles | {"alignment":{"horizontal":"center"},"icon":{"name":"faAngleDown","color":"#00b1eb","size":24},"text":{"color":"#333","fontSize":14,"textAlign":"left","fontWeight":"bold","text":"Aura Divider"},"border":{"top":false,"right":false,"bottom":true,"left":false,"color":"#004994","style":"solid","width":2},"size":{}} |
|---|
| type | icon |
|---|
|
- Klicken Sie auf "Betriebliche Dateien"
- Es öffnet sich die Übersicht über die bereits vorhandenen Betrieblichen Dateien.
|
| Aura - Panel |
|---|
| tab | 1 |
|---|
| styles | {"body":{"text":{"color":"#465671","textAlign":"center","fontWeight":"normal","fontSize":14}},"header":{"backgroundColor":{"color":"#00b1eb"},"icon":{"size":26,"name":"faShoePrints","color":"#fff"}},"headline":{"text":{"text":"Schritt 2: Datei hochladen","color":"#fff","textAlign":"left","fontWeight":"normal","fontSize":18},"alignment":{"horizontal":"center"}},"base":{"backgroundColor":{"color":"#ffffff"},"border":{"color":"#00b1eb","style":"solid","width":1,"bottom":true,"top":false,"left":true,"right":true},"borderRadius":{"radius":4},"boxShadow":{"shadows":[{"color":"rgba(0, 0, 0, 0.08)","x":0,"y":1,"blur":1,"spread":0},{"color":"rgba(0, 0, 0, 0.16)","x":0,"y":1,"blur":3,"spread":1}]}}} |
|---|
| body | |
|---|
| 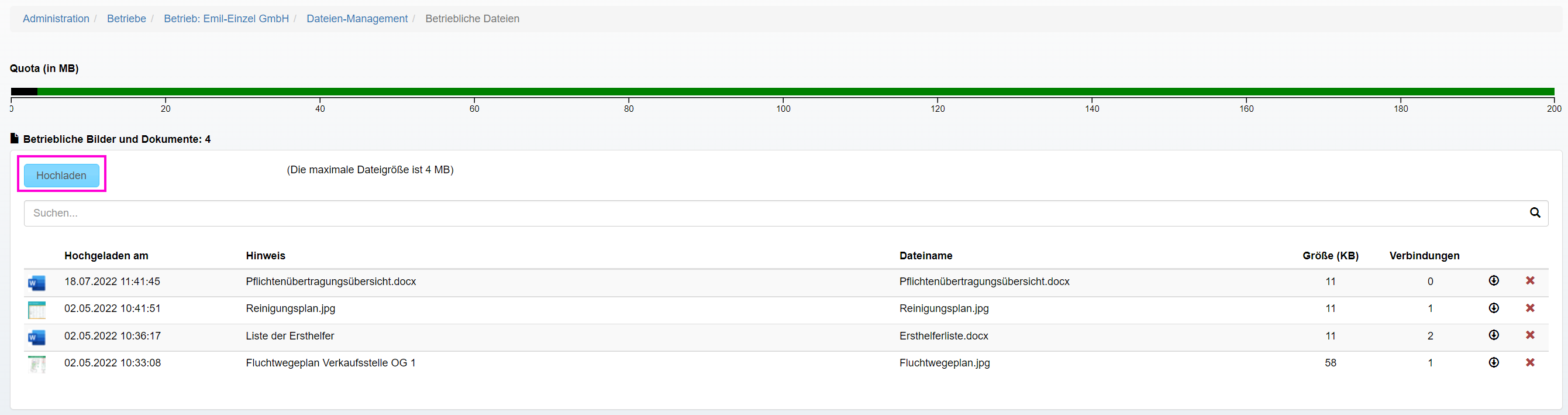
- Klicken Sie auf "Hochladen"
- Es öffnet sich ein Fenster, in dem Sie die hochzuladende Datei auf Ihrem System auswählen können
- Laden Sie die ausgewählte Datei hoch
- Die Datei wird nach dem Hochladen in der Liste angezeigt.
|
| Anchor |
|---|
| DateiVerbindungBearbeiten |
|---|
| DateiVerbindungBearbeiten |
|---|
|
| Aura - Panel |
|---|
| tab | 1 |
|---|
| styles | {"body":{"text":{"color":"#465671","textAlign":"center","fontWeight":"normal","fontSize":14}},"header":{"backgroundColor":{"color":"#00b1eb"},"icon":{"size":26,"name":"faShoePrints","color":"#fff"}},"headline":{"text":{"text":"Schritt 3: Datei-Informationen und Sichtbarkeit festlegen","color":"#fff","textAlign":"left","fontWeight":"normal","fontSize":18},"alignment":{"horizontal":"center"}},"base":{"backgroundColor":{"color":"#ffffff"},"border":{"color":"#00b1eb","style":"solid","width":1,"bottom":true,"top":false,"left":true,"right":true},"borderRadius":{"radius":4},"boxShadow":{"shadows":[{"color":"rgba(0, 0, 0, 0.08)","x":0,"y":1,"blur":1,"spread":0},{"color":"rgba(0, 0, 0, 0.16)","x":0,"y":1,"blur":3,"spread":1}]}}} |
|---|
| body | |
|---|
|
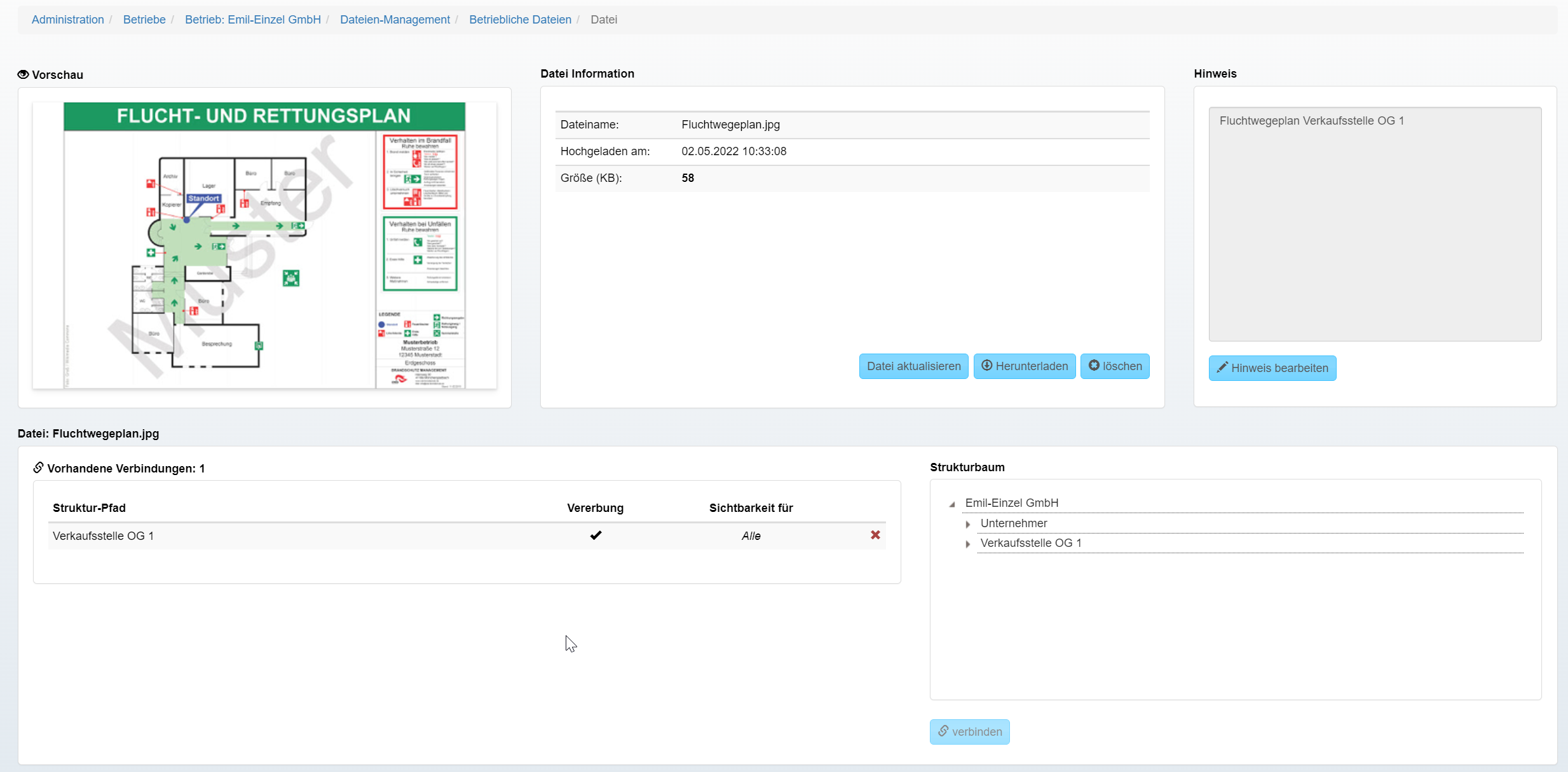
| Aura - Divider |
|---|
| serializedStyles | {"alignment":{"horizontal":"center"},"icon":{"name":"faAngleDown","color":"#00b1eb","size":24},"text":{"color":"#333","fontSize":14,"textAlign":"left","fontWeight":"bold","text":"Aura Divider"},"border":{"top":false,"right":false,"bottom":true,"left":false,"color":"#004994","style":"solid","width":2},"size":{}} |
|---|
| type | icon |
|---|
|
Wenn die Datei hochgeladen wurde, können Sie im nächsten Schritt weitere Einstellungen für die Sichtbarkeit vornehmen. Vorschau- Bei Bild-Dateien wird ein Vorschaubild angezeigt.
- Bei anderen Datei-Typen wird ein Icon für den Datei-Typ angezeigt.
Anzeige von - Dateiname
- Datum, an dem die Datei hochgeladen wurde
- Größe der Datei in KB
Folgende Bearbeitungen der Datei sind möglich: - Datei aktualisieren: Sie können hier z.B. eine aktualisierte Version einer Datei hochladen.
- Es bleiben alle Verbindungen zu Organisationseinheiten und Einstellungen zur Sichtbarkeit für die Verbindungen erhalten.
- Herunterladen: die Datei kann heruntergeladen werden
- löschen: Die Datei wird gelöscht mit allen Verbindungen zu Organisationseinheiten wird gelöscht.
Hinweis Hier können Sie den Anzeigenamen (Hinweis) in der Anwendung bearbeiten. Der Hinweis wird in allen Übersichten verwendet. Hie können Sie eine sprechende Beschreibung des Inhalts der Datei hinterlegen. - Standardmäßig wird der Dateiname verwendet.
- Sie können einen sprechenden Namen eingeben, der den Inhalt eindeutig kennzeichnet, z. B. Dateiname "Liste_Erst_202009V3.docx" können Sie für die Anzeige "Ersthelferliste" nennen.
- TIPP: Wenn Sie eine Datei aktualisieren prüfen Sie, ob der Hinweis-Text noch stimmt. Der Hinweis wird nicht auf einen ggf. neuen Dateiname geändert.
Vorhandene Verbindungen und StrukturbaumBetriebliche Dateien müssen mit Organisationseinheiten verbunden werden, damit sie in der GBO angezeigt werden. Vorhandene VerbindungenIn einer Liste werden alle Verbindungen angezeigt, die die ausgewählte Datei hat. - In der Liste wird die Organisationseinheit, mit der die Datei verbunden ist, als Struktur-Pfad angezeigt.
- Weiterhin zeigt die Liste die Einstellungen zu Vererbung und Sichtbarkeit
- Über das rote X kann die Verbindung zu einer Organisationseinheit gelöscht werden.
- Bei Auswahl einer Verbindung (Mausklick) wird im Strukturbaum rechts die entsprechende Organisationseinheit markiert, damit Sie genau sehen können, wo die Datei in der Betriebsstruktur angezeigt wird.
- Verbindung bearbeiten: bearbeiten Sie hier die Einstellungen der ausgewählten Verbindung
Warum werden mir keine Vorhandenen Verbindungen angezeigt?- Die Datei, die sie ausgewählt haben, ist in der GBO hinterlegt, aber mit keiner Organisationseinheit verbunden.
- Eine Datei, die unter "Vorhandene Verbindungen" nichts stehen hat, ist in der GBO nur in der Administration, aber nicht in der Beurteilung sichtbar.
- Zum Verbinden gehen Sie folgendermaßen vor:
- Klicken Sie im Strukturbaum auf den Bereich, in dem die Datei zur Verfügung stehen soll
- Klicken Sie dann auf "verbinden"
- Es wird automatisch ein Fenster angezeigt, in dem Sie die weiteren Einstellungen für die Verbindung vornehmen können.
| Aura - Panel |
|---|
| tab | 1 |
|---|
| styles | {"body":{"text":{"color":"#465671","textAlign":"left","fontWeight":"normal","fontSize":14}},"header":{"backgroundColor":{"color":"#afca0b"},"icon":{"size":14,"name":"faLightbulb","color":"#fff"}},"headline":{"text":{"text":"Wissenswert","color":"#fff","textAlign":"left","fontWeight":"normal","fontSize":14},"alignment":{"horizontal":"start"}},"base":{"backgroundColor":{"color":"#ffffff"},"border":{"color":"#afca0b","style":"solid","width":1,"bottom":true,"top":false,"left":true,"right":true},"borderRadius":{"radius":4},"boxShadow":{"shadows":[{"color":"rgba(0, 0, 0, 0.08)","x":0,"y":1,"blur":1,"spread":0},{"color":"rgba(0, 0, 0, 0.16)","x":0,"y":1,"blur":3,"spread":1}]}}} |
|---|
| body | |
|---|
| - Eine Datei kann mehrere Verbindungen haben
- Die einzelnen Verbindungen können unterschiedlich definiert werden
|
|
| Aura - Panel |
|---|
| tab | 1 |
|---|
| styles | {"body":{"text":{"color":"#465671","textAlign":"center","fontWeight":"normal","fontSize":14}},"header":{"backgroundColor":{"color":"#00b1eb"},"icon":{"size":26,"name":"faShoePrints","color":"#fff"}},"headline":{"text":{"text":"Schritt 4: Verbindung bearbeiten","color":"#fff","textAlign":"left","fontWeight":"normal","fontSize":18},"alignment":{"horizontal":"center"}},"base":{"backgroundColor":{"color":"#ffffff"},"border":{"color":"#00b1eb","style":"solid","width":1,"bottom":true,"top":false,"left":true,"right":true},"borderRadius":{"radius":4},"boxShadow":{"shadows":[{"color":"rgba(0, 0, 0, 0.08)","x":0,"y":1,"blur":1,"spread":0},{"color":"rgba(0, 0, 0, 0.16)","x":0,"y":1,"blur":3,"spread":1}]}}} |
|---|
| body | |
|---|
|
 Image Removed Image Removed Image Added Image Added
| Aura - Divider |
|---|
| serializedStyles | {"alignment":{"horizontal":"center"},"icon":{"name":"faAngleDown","color":"#00b1eb","size":24},"text":{"color":"#333","fontSize":14,"textAlign":"left","fontWeight":"bold","text":"Aura Divider"},"border":{"top":false,"right":false,"bottom":true,"left":false,"color":"#004994","style":"solid","width":2},"size":{}} |
|---|
| type | icon |
|---|
|
Für die neue Verbindung können Sie dann die Sichtbarkeit festlegen. - Standard ist
- keine Sichtbarkeit in untergeordneten Organisationseinheiten
- Zielgruppe, die die Datei angezeigt bekommen soll: nur Administratoren.
- Passen Sie hier die Sichtbarkeit nach Ihren Anforderungen an
- Für Dateien, die auch in den untergeordneten Organisationseinheiten angezeigt werden sollen, wählen Sie "Ja"
- Legen Sie fest, welche Zielgruppe die Datei sehen soll
| Aura - Divider |
|---|
| serializedStyles | {"alignment":{"horizontal":"center"},"icon":{"name":"faAngleDown","color":"#00b1eb","size":24},"text":{"color":"#333","fontSize":14,"textAlign":"left","fontWeight":"bold","text":"Aura Divider"},"border":{"top":false,"right":false,"bottom":true,"left":false,"color":"#004994","style":"solid","width":2},"size":{}} |
|---|
| type | regular |
|---|
|
Angezeigt werden die Betrieblichen Dateien in der Übersicht unter "Verfügbare Betriebliche Dateien zum Herunterladen".
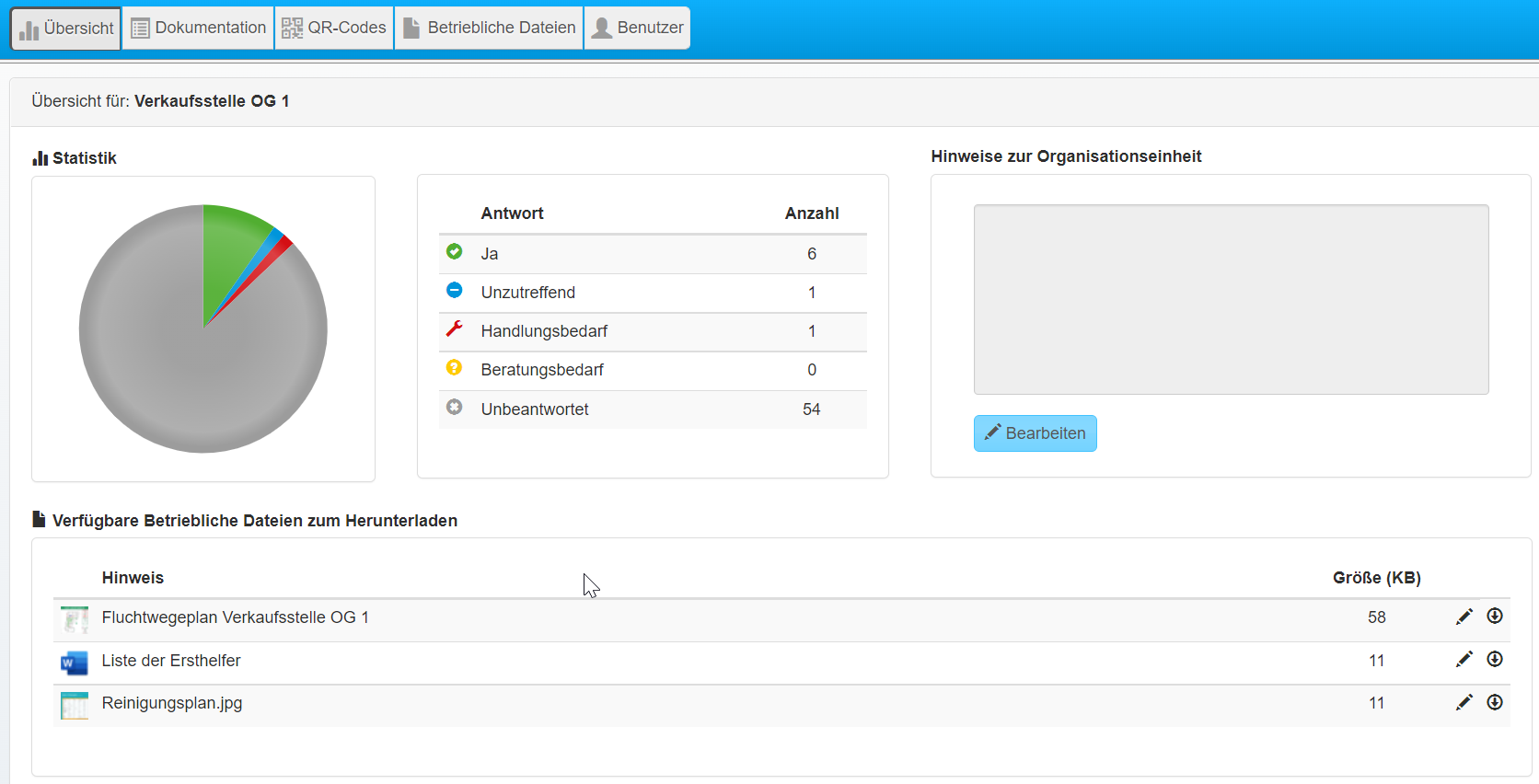
|
|