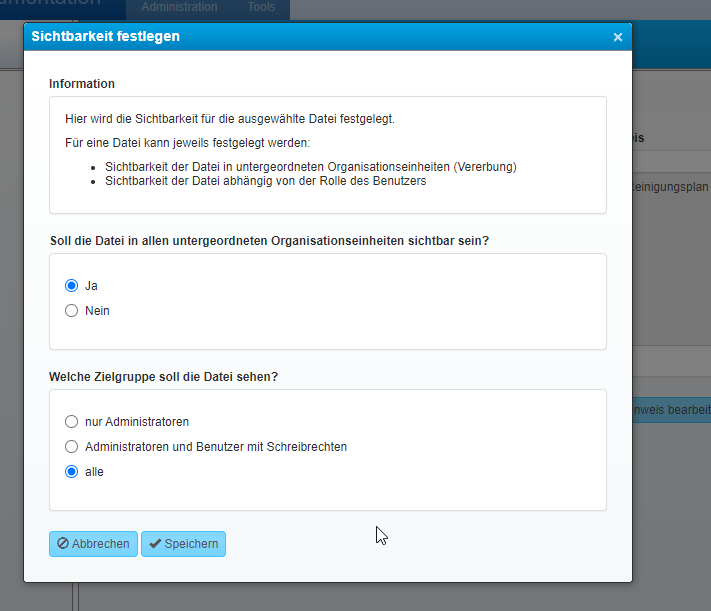Schritt für Schritt Anleitung
Schritt 1: Reiter "Betriebliche Dateien" auswählen
Um eine Betriebliche Datei zu einer Organisationseinheit hochzuladen, gehen Sie folgendermaßen vor:
- Wählen Sie in der Betriebsstruktur die Organisationseinheit aus, der Sie eine Datei zuweisen wollen.
- Wählen Sie den Reiter "Betriebliche Dateien" aus
- Um eine neue Datei hochzuladen, klicken Sie auf die Schaltfläche "Neue Datei hochladen und verbinden"
- Im Dialogfeld zur Auswahl der Datei des Browsers wählen Sie die gewünschte Datei aus
- Laden Sie die Datei hoch ("Klick auf Öffnen")
- Sie können auch eine bereits vorhandene Betriebliche Datei hier mit der Organisationseinheit verbinden (Schaltfläche "Vorhandene Datei verbinden"), siehe Vorhandene Datei verbinden.
GBO-Tip
- Prüfen Sie vor dem Hochladen neuer Dateien, ob die Datei ggf. schon in den Betrieblichen Dateien vorhanden ist.
- Gehen Sie dazu vor dem Hochladen auf Vorhandene Datei verbinden.
- Vermeiden Sie es, die gleiche Datei mehrfach hochzuladen, Sie belasten damit unnötig das verfügbare Kontingent.
Schritt 2: Datei hochladen
- Die ausgewählte Datei wurde hochgeladen und wird in der Liste der Dateien angezeigt
- Die Sichtbarkeitseinstellungen für die Datei sind nach dem Hochladen
- keine Vererbung, d.h. die Datei ist nur direkt in der Organisationseinheit sichtbar, nicht in untergeordneten Organisationseinheiten
- Sichtbarkeit für Admins. Andere Benutzer sehen die Datei nicht
Passen Sie im nächsten Schritt die Sichtbarkeitseinstellungen für die Datei in der Organisationseinheit an.
Klicken Sie dazu auf den Eintrag in der Liste.
Schritt 3: Datei-Informationen und Sichtbarkeit festlegen
- Die "Datei Informationen" der Datei werden angezeigt.
- Über "Hinweis bearbeiten" können Sie eine vom Dateinamen abweichende sprechende Bezeichnung erfassen, die in den Anzeigen verwendet wird.
- Sie können die Datei herunterladen.
- Über "Verbindung aufheben" kann die Verbindung zu der Organisationseinheit aufgehoben werden.
- Die Datei bleibt dabei erhalten, wird aber in der Organisationseinheit nicht mehr angezeigt.
- Die Datei kann dann mit anderen Organisationseinheiten verbunden werden.
- Um die Sichtbarkeit zu bearbeiten klicken Sie auf "Berechtigung ändern".
Schritt 4: Berechtigung ändern
Für die neue Verbindung können Sie dann die Sichtbarkeit festlegen.
- Standard ist
- keine Sichtbarkeit in untergeordneten Organisationseinheiten
- Zielgruppe, die die Datei angezeigt bekommen soll: nur Administratoren.
- Passen Sie hier die Sichtbarkeit nach Ihren Anforderungen an
- Für Dateien, die auch in den untergeordneten Organisationseinheiten angezeigt werden sollen, wählen Sie "Ja"
- Legen Sie fest, welche Zielgruppe die Datei sehen soll:
- nur Administratoren
- Administratoren und Benutzer mit Schreibrechten
- alle
Alternative zu Schritt 2: Vorhandene Datei verbinden
- Bei Klick auf "Vorhandene Datei verbinden" wird eine Liste der Dateien angezeigt, die noch nicht mit der Organisationseinheit verbunden sind.
- Durch Auswahl der Datei in der Liste und Klick auf "Verbinden" wir die Datei mit der Organisationseinheit verbunden
- Die Sichtbarkeitseinstellungen für die Datei ist genauso, wie beim Hochladen
- keine Vererbung, d.h. die Datei ist nur direkt in der Organisationseinheit sichtbar, nicht in untergeordneten Organisationseinheiten
- Sichtbarkeit für Admins. Andere Benutzer sehen die Datei nicht
Passen Sie im nächsten Schritt die Sichtbarkeitseinstellungen für die Datei in der Organisationseinheit an.
Die weiteren Schritte sind wie unter "Neue Datei hochladen" beschrieben. Siehe Schritt 3.