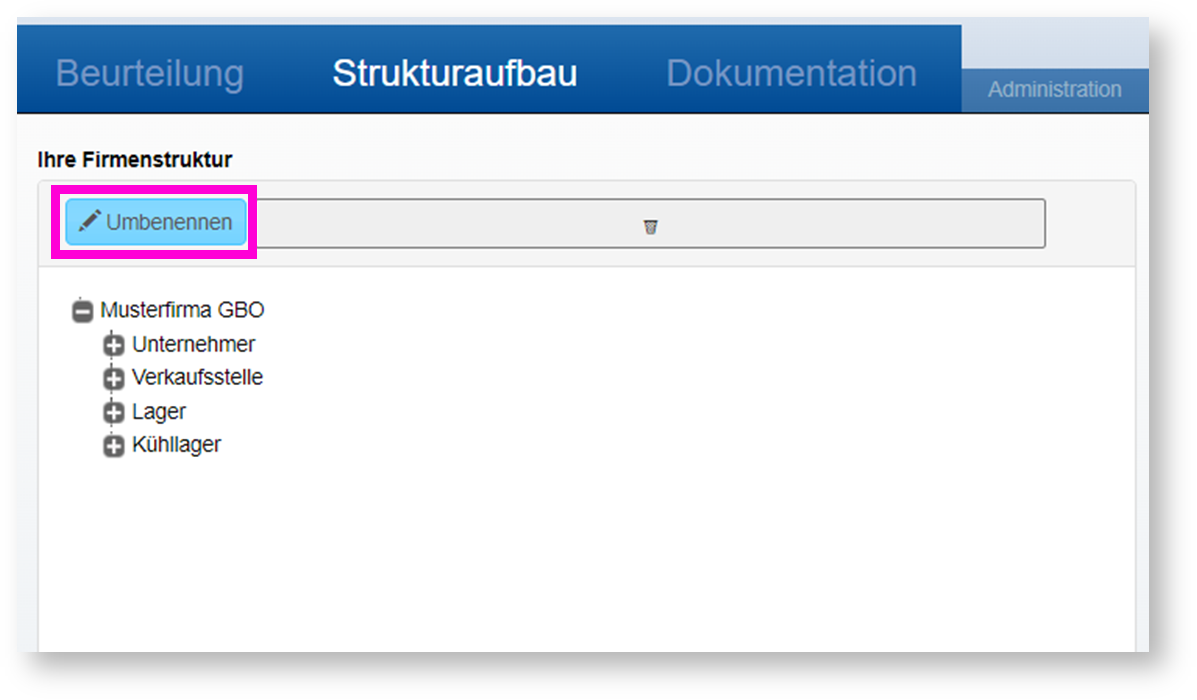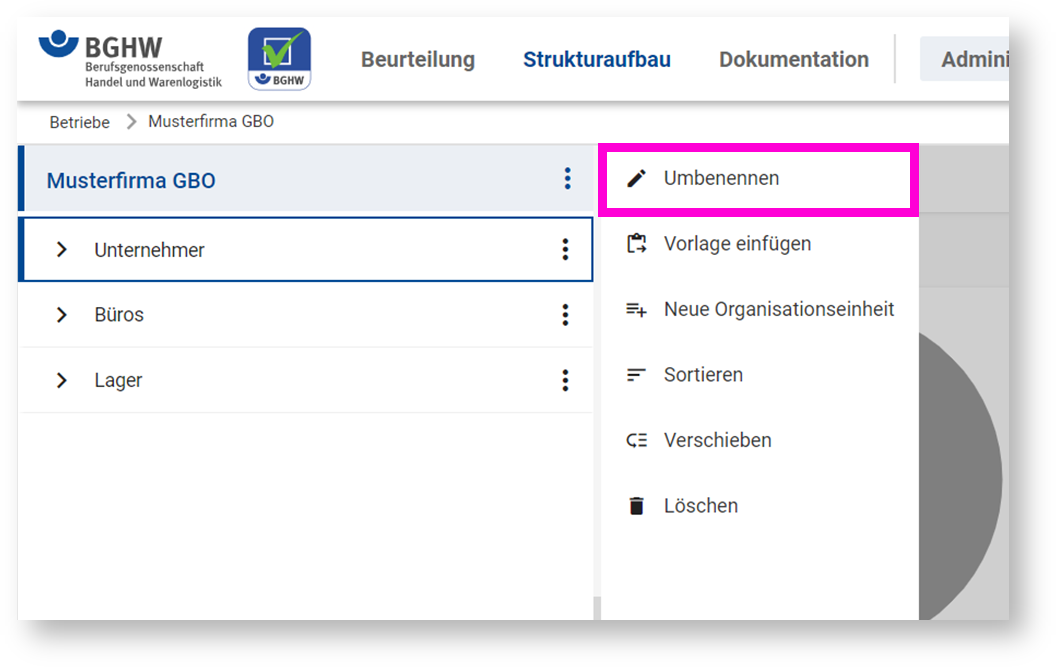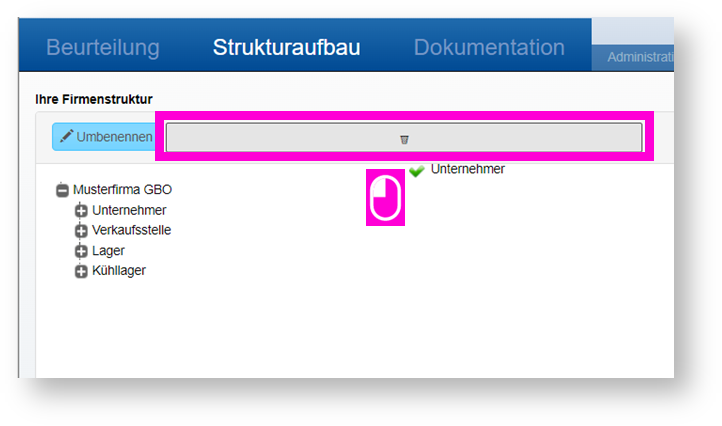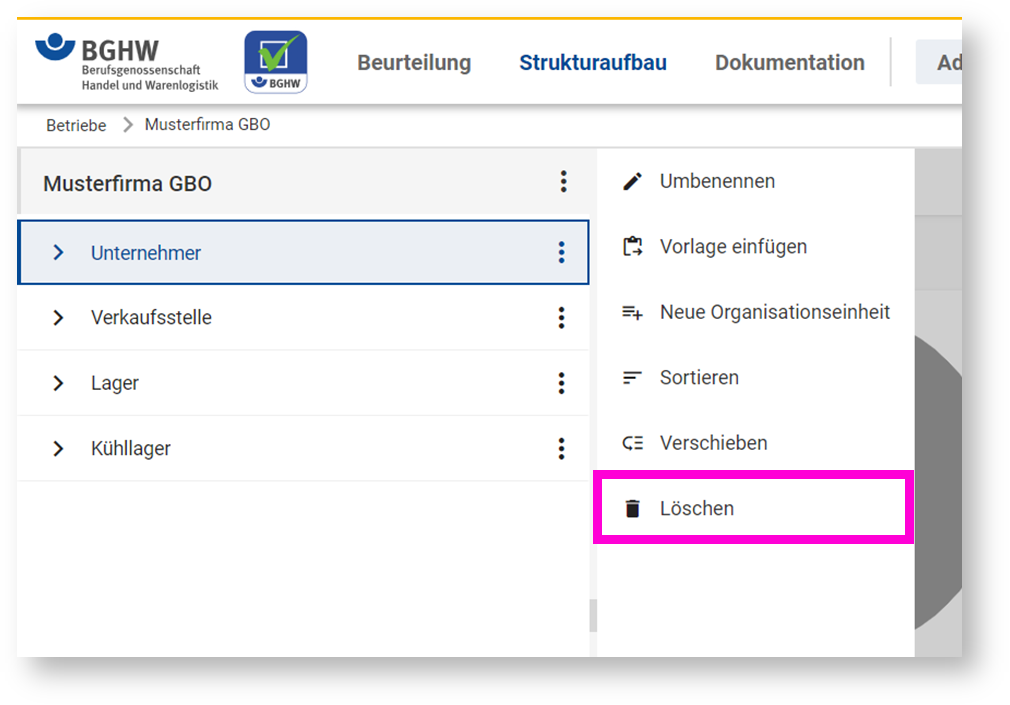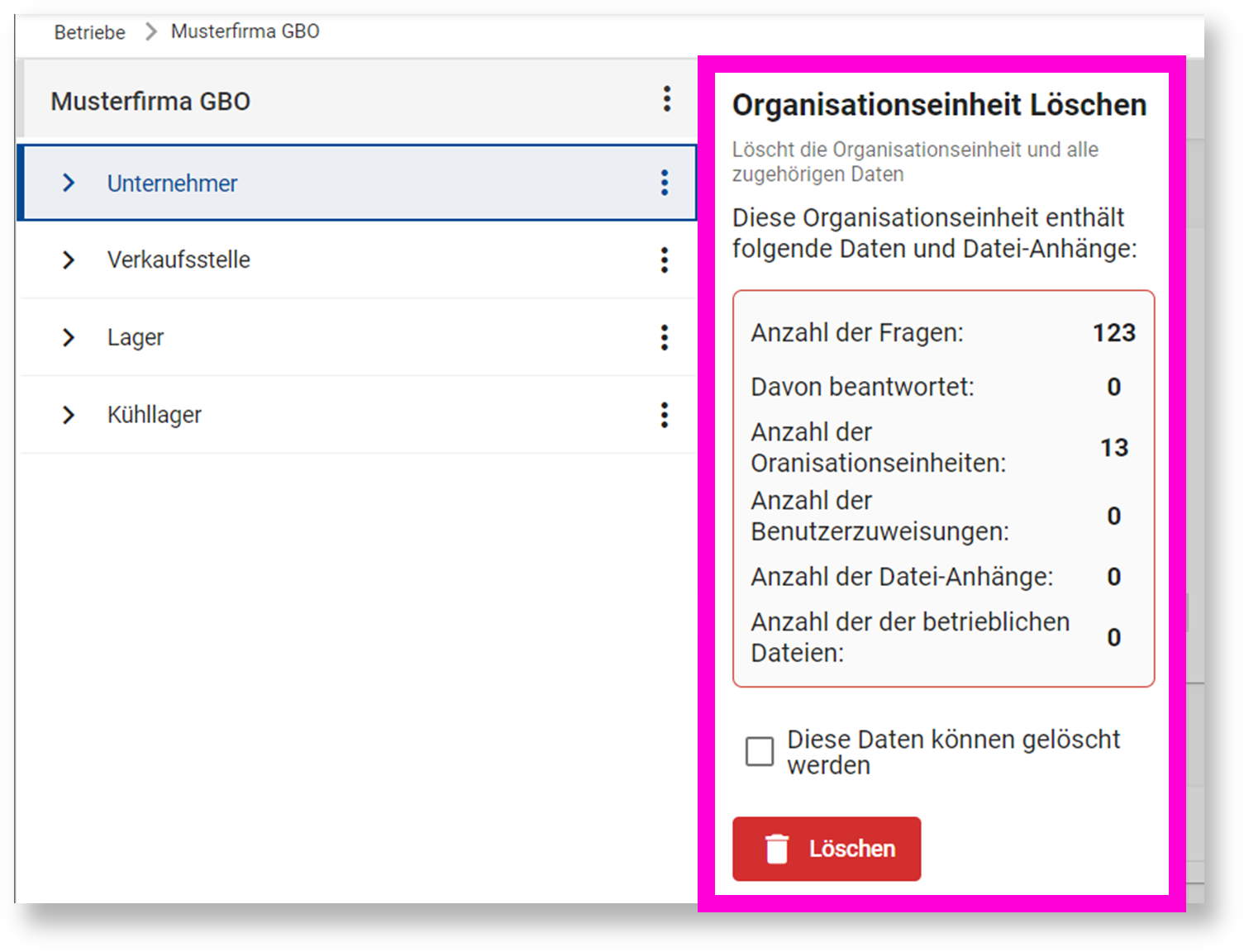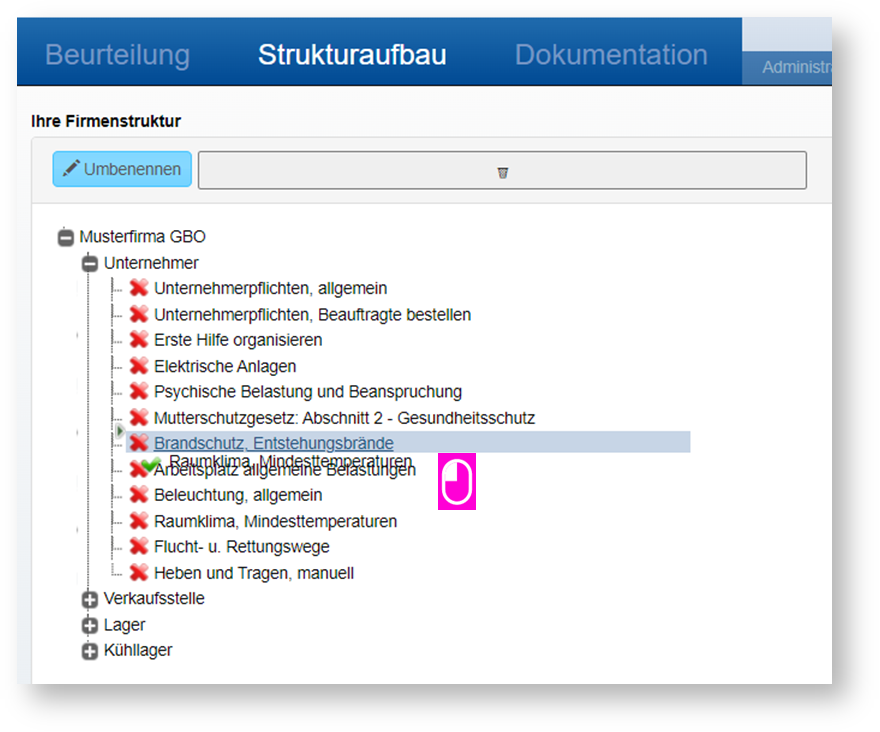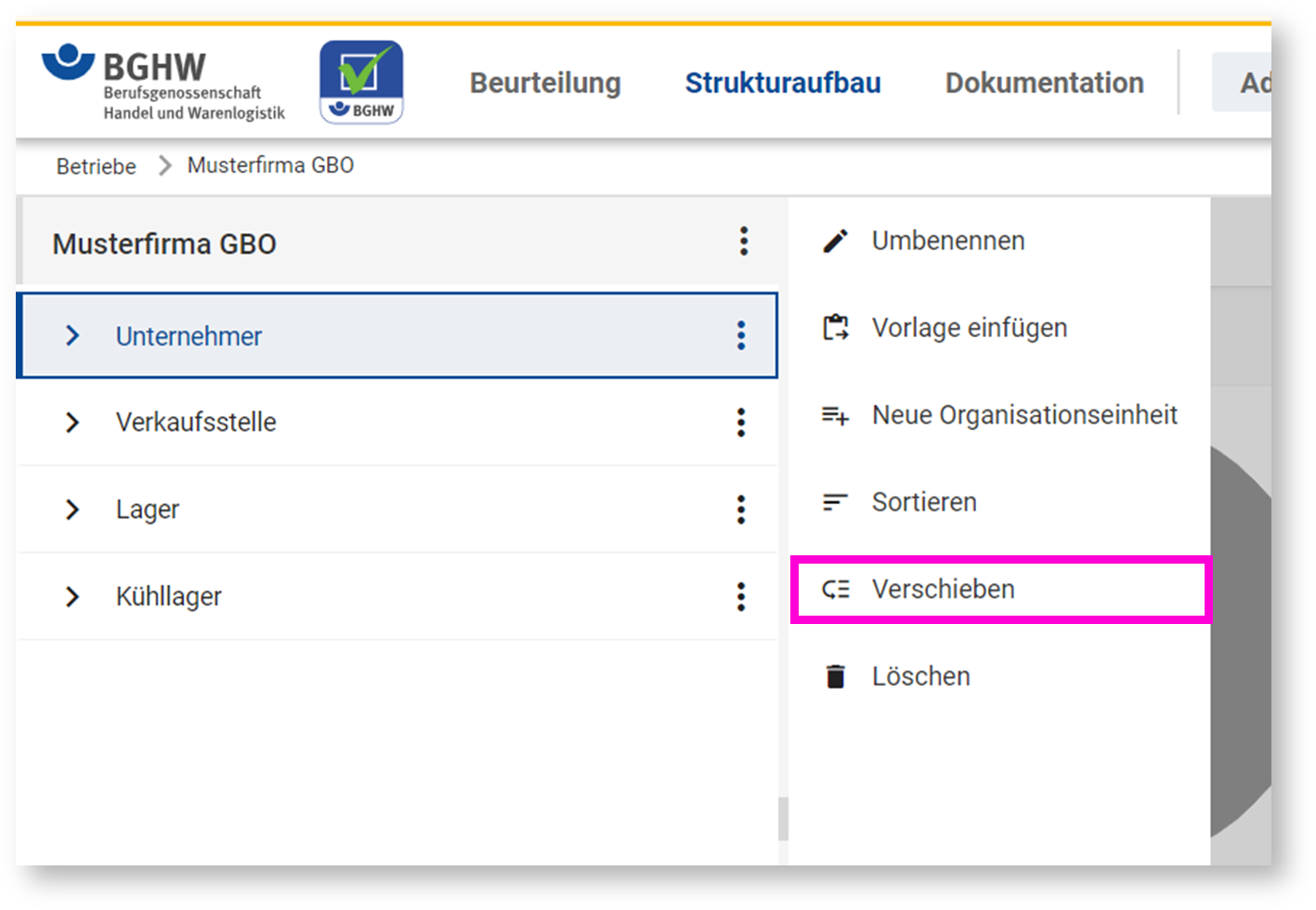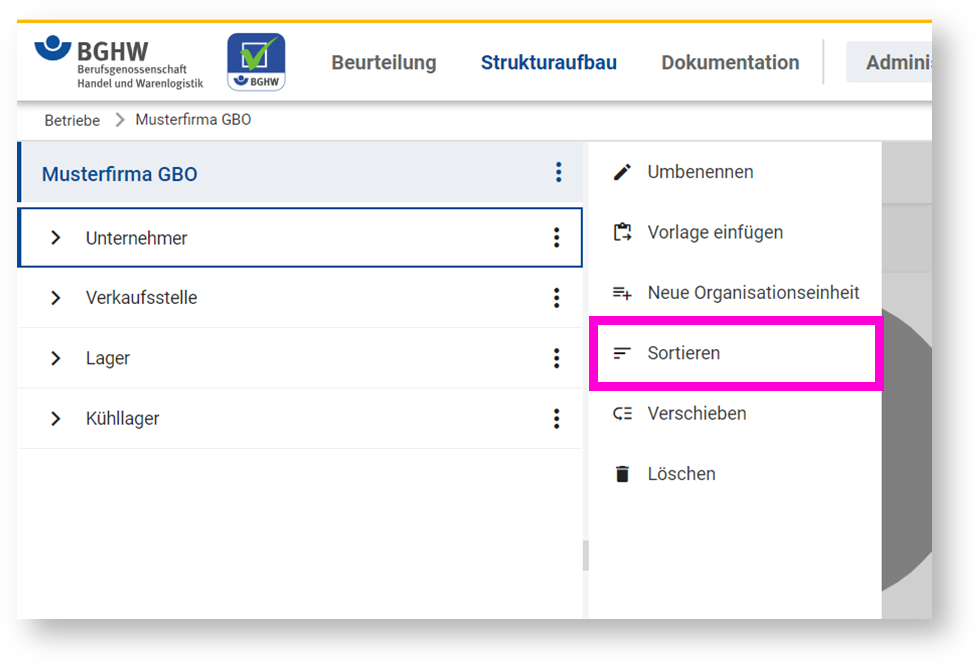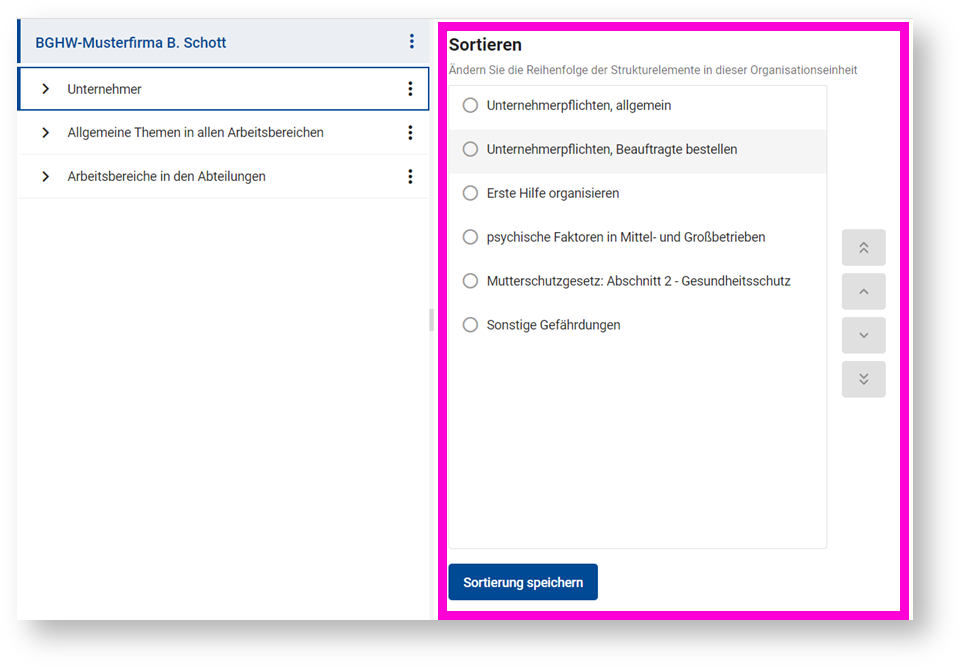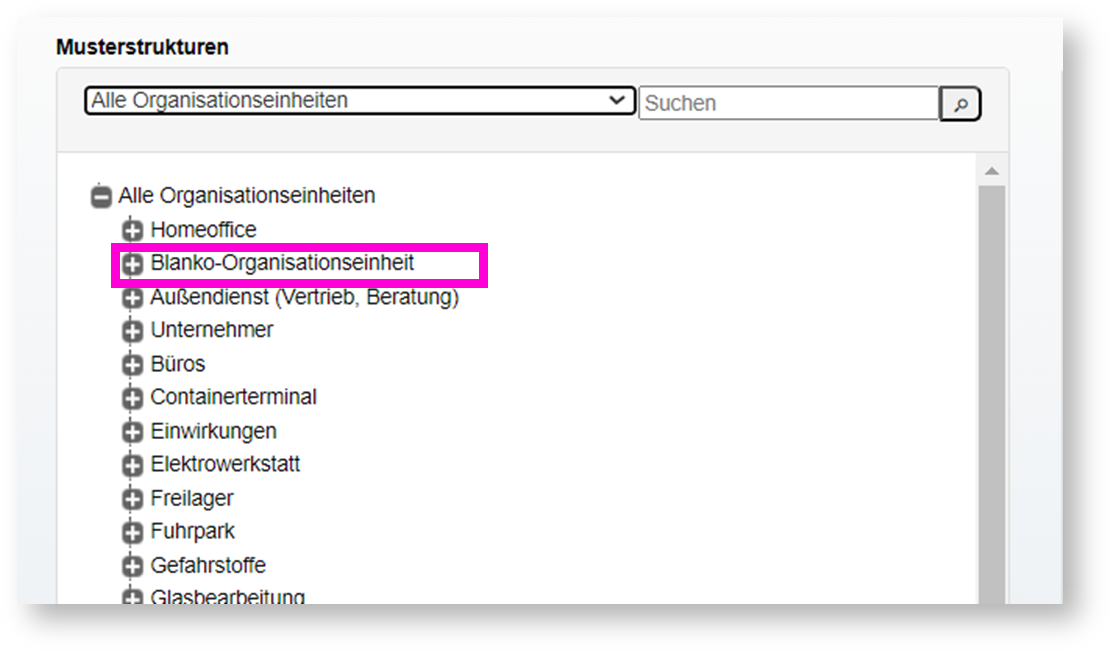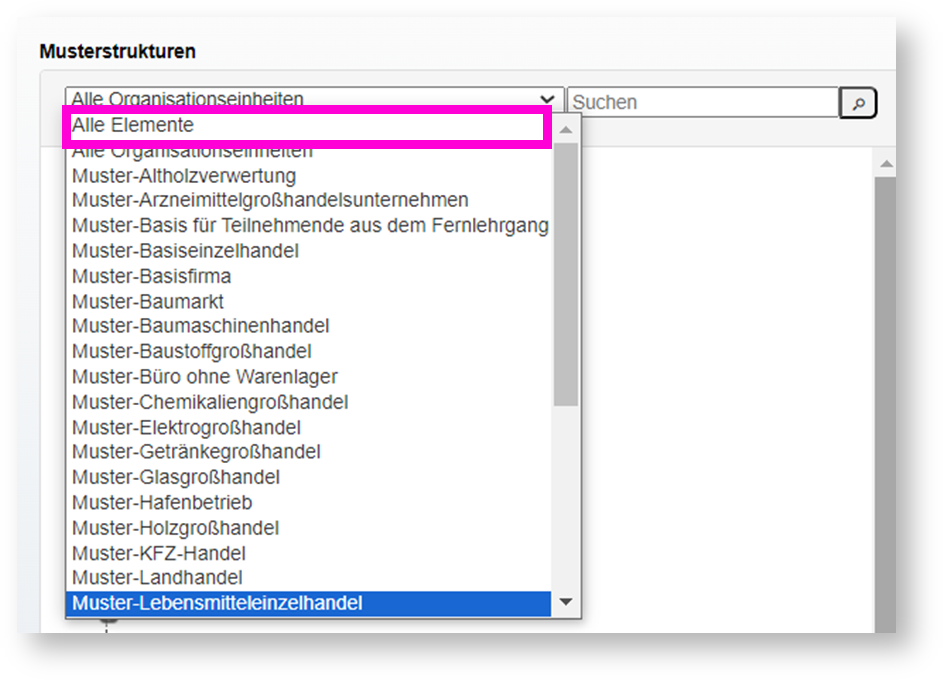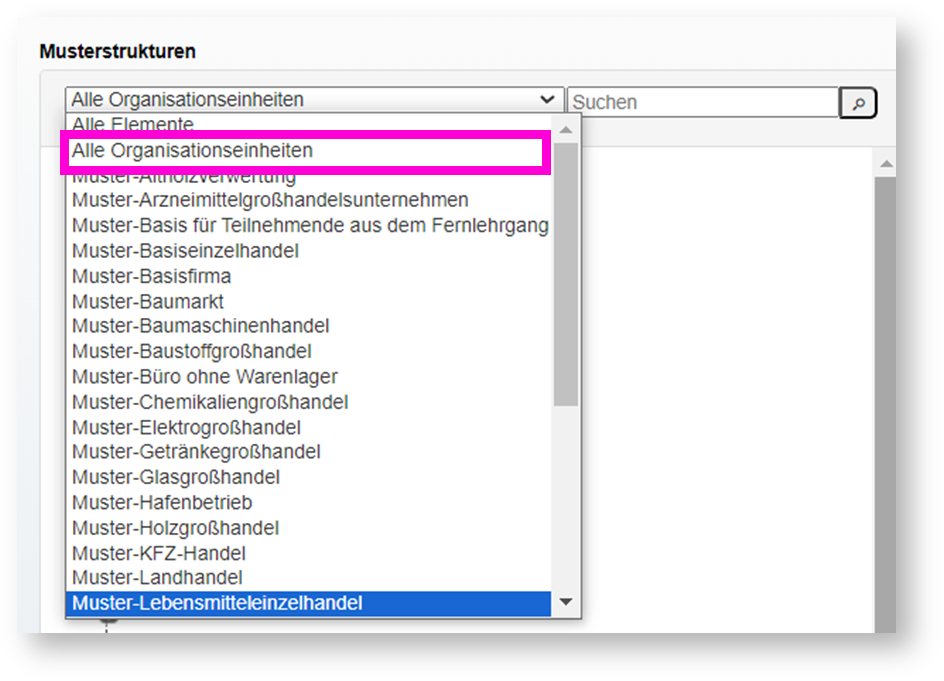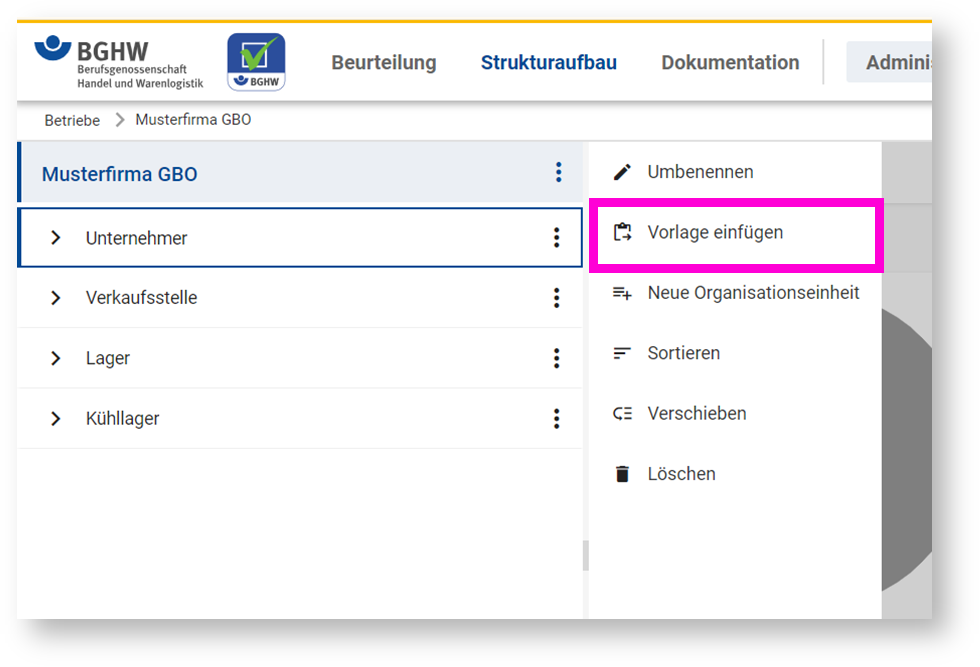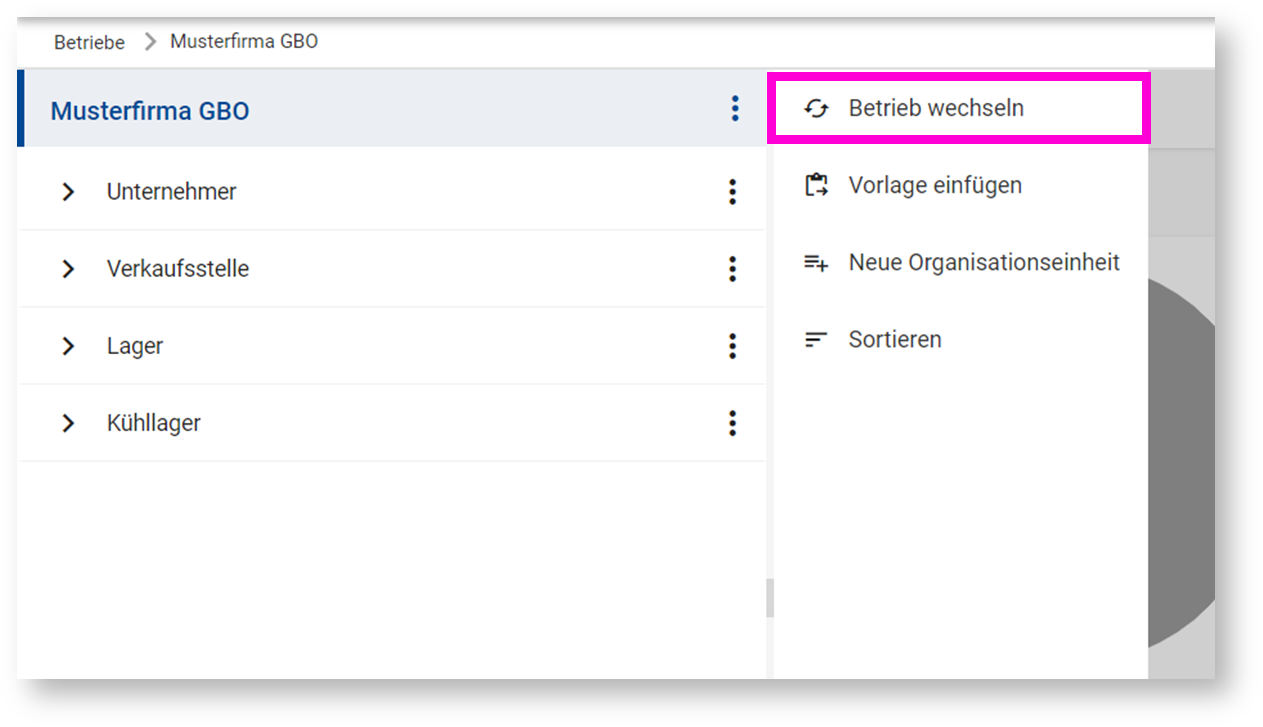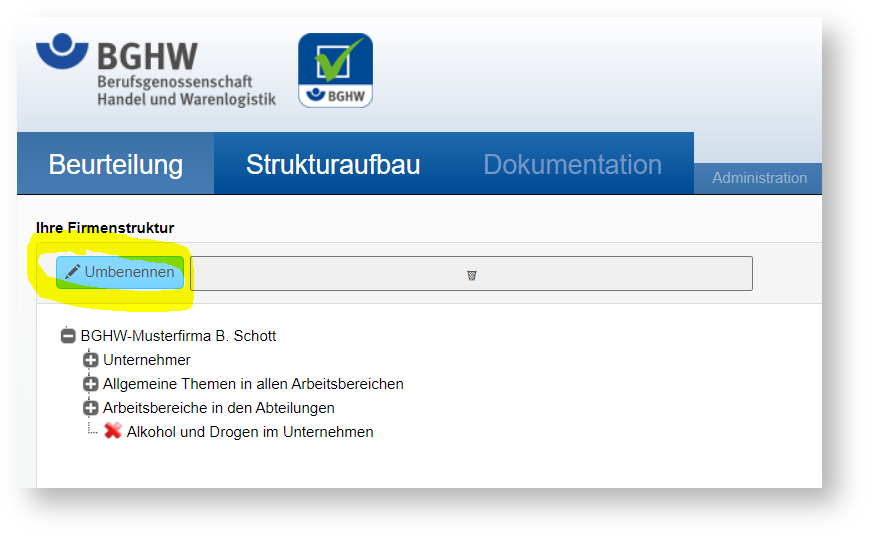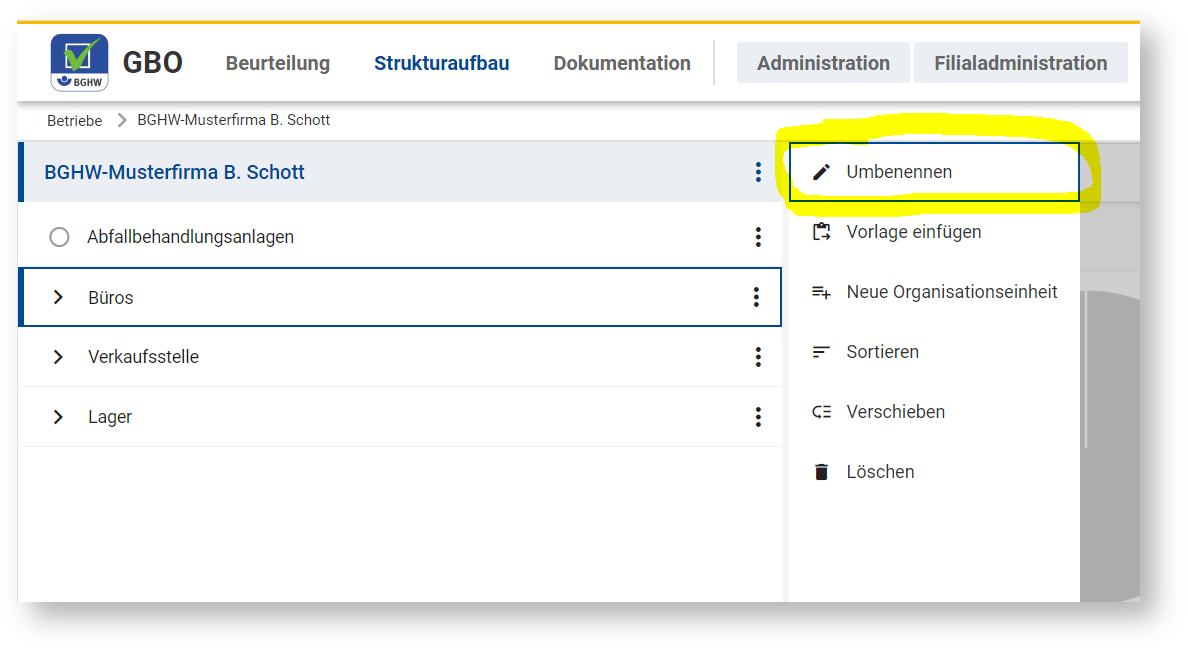Release-Notes vom xx.xx.2024
Zielgruppe: Filialadministratoren, Administratoren, Verantwortliche
Mit dem neuen Dateien-Management für Verbunddateien
- können Sie eine Datei allen oder ausgewählten Betrieben zur Verfügung stellen.
Die Datei wird in den ausgewählten Betrieben im Dateien-Management unter "Betriebliche Dateien" angezeigt und kann von den Administratoren weiter verwendet werden. - können Sie aus der Filialadministration heraus die Datei im ausgewählten Betrieb mit Organisationseinheiten im Strukturbaum verbinden und so festlegen, wo die Datei in den einzelnen Betrieben zum Download zur Verfügung stehen soll.
- können Sie eine Datei einfach aktualisieren. Den Betrieben, denen Sie die Datei zur Verfügung gestellt haben, steht automatisch die aktuelle Version zur Verfügung.
Damit wird die Verwaltung von Dateien, die für alle Betriebe Relevanz haben, deutlich vereinfacht und komfortabler.
Für die Benutzer werden die Dateien zusammen mit den betrieblichen Dateien angezeigt und stehen, je nach Berechtigung, zum Download zur Verfügung.
Für diese so genannten Verbunddateien stehen Ihnen 200 MB Datenvolumen zur Verfügung.
Ausführliche Release-Notes
Anwendungsfall: Umbenennen von Strukturbausteinen
Strukturaufbau - ALT
- Wählen sie den Strukturbaustein aus, welchen Sie umbenennen wollen (Auswahl mit linker Maustaste).
- Klicken Sie anschließend auf den blauen Button "Umbenennen".
Strukturaufbau - NEU
- Wählen Sie das Dreipunkte-Menü des Strukturbausteins aus, welchen Sie umbenennen wollen.
- Klicken Sie anschließend auf den Reiter "Umbenennen".
Anwendungsfall: Löschen von Strukturbausteinen
Strukturaufbau - ALT
- Ziehen Sie den Strukturbaustein, welchen Sie löschen wollen, mit gedrückter rechter Maustaste auf das Papierkorb Symbol.
- Sobald ein grüner Haken erscheint, können Sie die rechte Maustaste loslassen.
- Es kommt eine Bestätigung zum endgültigen Löschen. Diese müssen Sie bestätigen.
Strukturaufbau - NEU
- Klicken Sie auf das "Drei-Punkte-Menü" neben dem Strukturbaustein, welchen Sie löschen wollen.
- Wählen Sie die Option "Löschen" aus.
- Es kommt eine Sicherheitsabfrage vor dem endgültigen Löschen. Diese enthält weitere Informationen über die Inhalte und Daten des zu löschenden Strukturbausteins.
- Nach Bestätigen der Checkbox "Diese Daten können gelöscht werden" kann der Strukturbaustein über den "Löschen" Button endgültig gelöscht werden.
Anwendungsfall: Verschieben von Strukturbausteinen
Strukturaufbau - ALT
- Markieren Sie mit der gedrückter rechter Maustaste den Strukturbaustein, welchen Sie verschieben wollen.
- Ziehen Sie den Strukturbaustein an die Stelle an den Sie ihn verschieben wollen. Erst wenn ein kleiner grüner Haken links neben dem Namen des Strukturbausteins auftaucht, können Sie die rechte Maustaste loslassen. Der Strukturbaustein wurde an diese Stelle verschoben.
Strukturaufbau - NEU
- In einer Ebene können Sie Strukturbausteine per Drag&Drop verschieben. Markieren Sie mit der gedrückter rechter Maustaste den Strukturbaustein, welchen Sie verschieben wollen.
- Ziehen Sie Strukturbaustein an die Stelle zu der sie diesen verschieben wollen.
- Es wird bereits angezeigt wo der Strukturbaustein eingefügt wird, sobald Sie die rechte Maustaste loslassen.
- Wenn Sie über mehrere Ebenen (Organisationseinheiten) Strukturbausteine verschieben möchten klicken Sie auf das "Drei-Punkt-Menü" neben dem zu verschiebenden Strukturbaustein.
- Wählen Sie den Eintrag "Verschieben aus"
- Markieren Sie das Ziel wohin Sie den Strukturbaustein verschieben wollen.
- Klicken Sie anschließend auf den Button "Verschieben".
Anwendungsfall: Sortieren von Strukturbausteinen
Strukturaufbau - ALT
- Markieren Sie mit der gedrückter rechter Maustaste den Strukturbaustein, welchen Sie verschieben wollen.
- Ziehen Sie den Strukturbaustein an die Stelle an den Sie ihn verschieben wollen. Erst wenn ein kleiner grüner Haken links neben dem Namen des Strukturbausteins auftaucht, können Sie die rechte Maustaste loslassen. Der Strukturbaustein wurde an diese Stelle verschoben.
Strukturaufbau - NEU
- Markieren Sie mit der gedrückter rechter Maustaste den Strukturbaustein, welchen Sie verschieben wollen.
- Ziehen Sie Strukturbaustein an die Stelle zu der sie diesen verschieben wollen.
- Es wird bereits angezeigt wo der Strukturbaustein eingefügt wird, sobald Sie die rechte Maustaste loslassen.
- Wählen Sie in der Organisationseinheit in welcher Sie die Strukturbausteine sortieren wollen über das "Drei-Punkt-Menü" den Eintrag "Sortieren" aus.
- Hier können Sie über die Pfeil-Buttons auf der rechten Seite den jeweils ausgewählten Eintrag nach oben/unten/ ganz ans Ende/ ganz an den Anfang verschieben.
Anwendungsfall: Leere Organisationseinheit einfügen
Strukturaufbau - ALT
- Wählen Sie bei den Musterstrukturen den Reiter "Organisationseinheiten" aus.
- Fügen Sie hier die "Blanko-Organisationseinheit" ein.
Strukturaufbau - NEU
Die Benennung muss im Strukturaufbau noch angepasst werden - ist aktuell in der Umsetzung → Neuen Screenshot machen, wenn dies geändert ist
Anwendungsfall: Vorlagen einfügen
Strukturaufbau - ALT
- Für das Einfügen von Elemente wählen Sie bei den Musterstrukturen im Drop-Down Menü den Eintrag "Alle Elemente" aus.
- Für das Einfügen von Organisationseinheiten wählen Sie bei den Musterstrukturen im Drop-Down Menü den Eintrag "Alle Organisationseinheiten" aus.
- Für das Einfügen von Musterfirmen wählen Sie bei den Musterstrukturen im Drop-Down Menü den jeweiligen Eintrag der Musterfirma aus welche Sie einfügen wollen.
Strukturaufbau - NEU
- Wählen Sie den Eintrag im Strukturbaum aus in welchen Sie weitere Vorlagen einfügen wollen. Wollen Sie auf der obersten Ebene eine Vorlage einfügen dann wählen Sie ihren Firmennamen.
- Wählen Sie über das "Drei-Punkt-Menü" den Eintrag "Vorlage einfügen".
- Für das Einfügen von Elemente wählen Sie den Eintrag "Elemente" aus. Sie können hier bereits sehen wie viele und welche Fragen in den Elementen enthalten sind bevor Sie diese einfügen.
- Für das Einfügen von Organisationseinheiten wählen Sie den Eintrag "Organisationseinheiten" aus. Sie können hier bereits sehen wie viele Elemente in der ausgewählten Organisationseinheit enthalten sind und welche Fragen in den Elementen enthalten sind bevor Sie diese einfügen.
- Für das Einfügen von Branchenstrukturen wählen Sie den Eintrag "Branchenstrukturen" aus. Sie können hier auch einzelne Organisationseinheiten oder Elemente aus den jeweiligen Branchenstrukturen einfügen.
Anwendungsfall: Betrieb wechseln
Strukturaufbau - ALT
- Klicken Sie auf den Drop-Down Pfeil neben dem Firmennamen.
- Wählen Sie den Mandantenwechseln aus.
Strukturaufbau - NEU
- Klicken Sie auf das "Drei-Punkte-Menü" neben ihrem Firmennamen (oberster Eintrag im Strukturbaum).
- Wählen Sie den Eintrag "Betrieb wechseln" aus.
| Anwendungsfall | Strukturaufbau - ALT | Strukturaufbau - NEU |
|---|---|---|
| Umbenennen von Strukturbausteinen |
|
|
| Löschen von Strukturbausteinen | ||
| Verschieben von Strukturbausteinen | ||
| Sortieren von Strukturbausteinen | ||
| Leere Organisationseinheit erstellen | ||
| Vorlagen einfügen: Elemente | ||
| Vorlagen einfügen: Organisationseinheiten | ||
| Vorlagen einfügen: Branchenstrukturen | ||
| Betrieb wechseln | ||