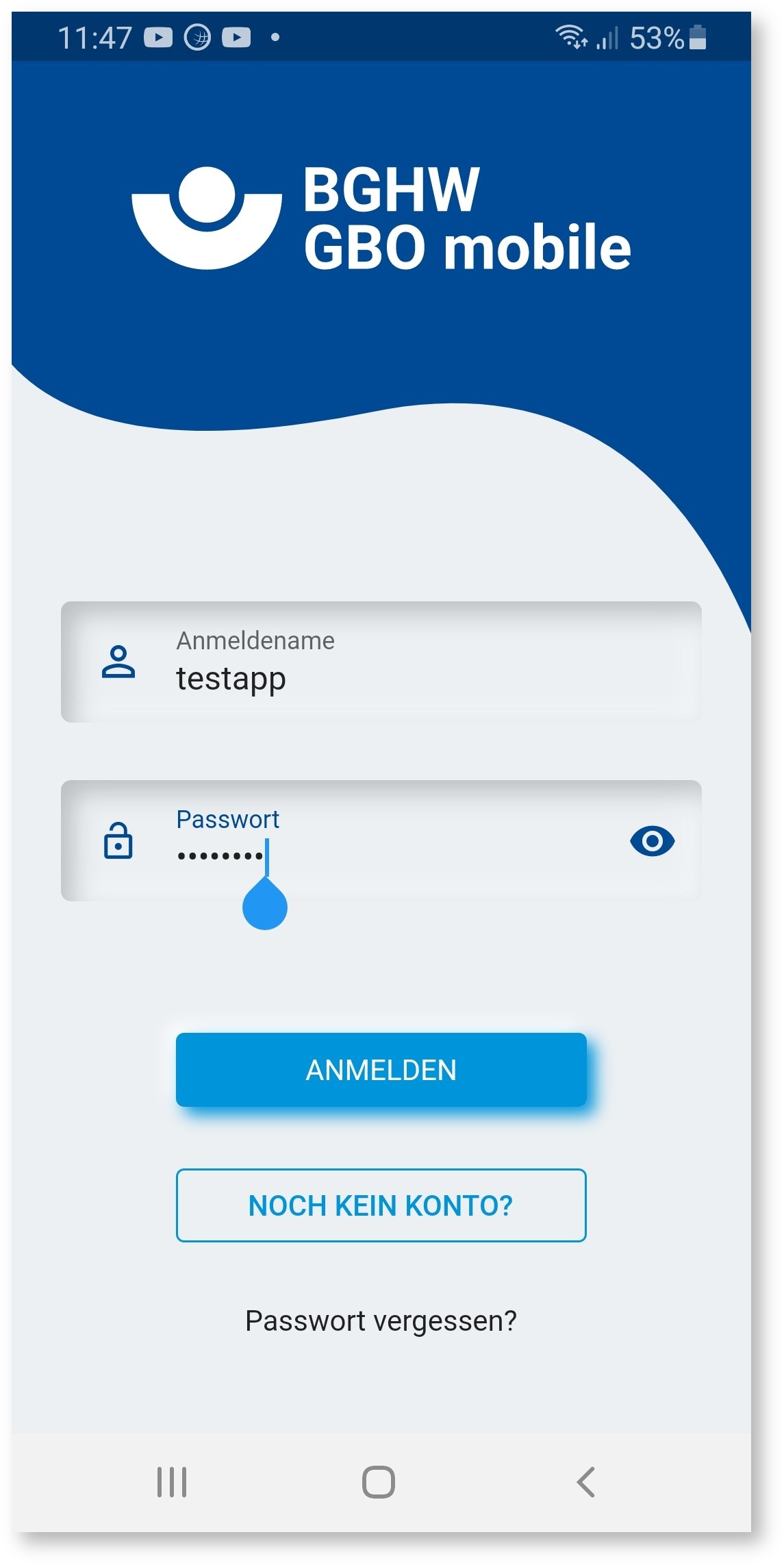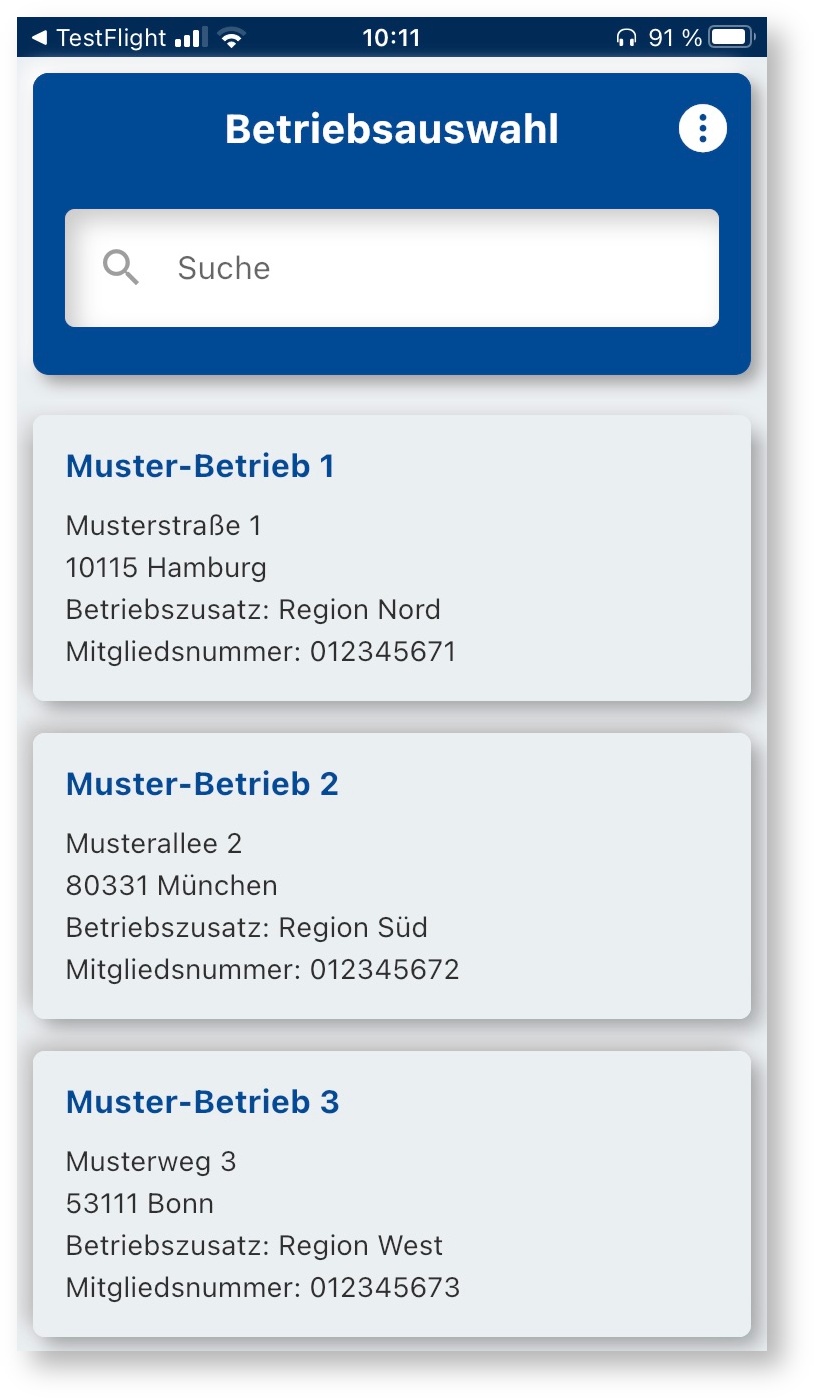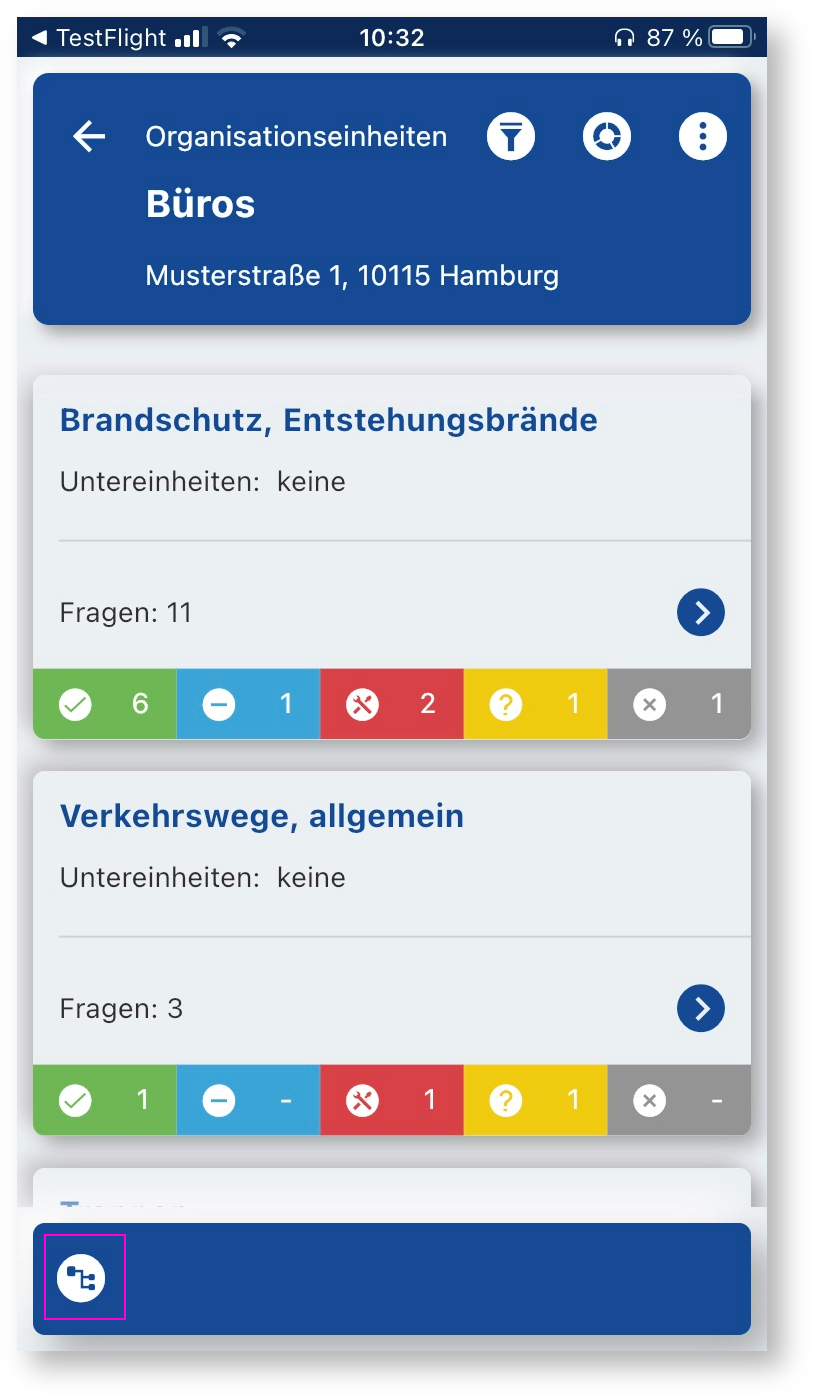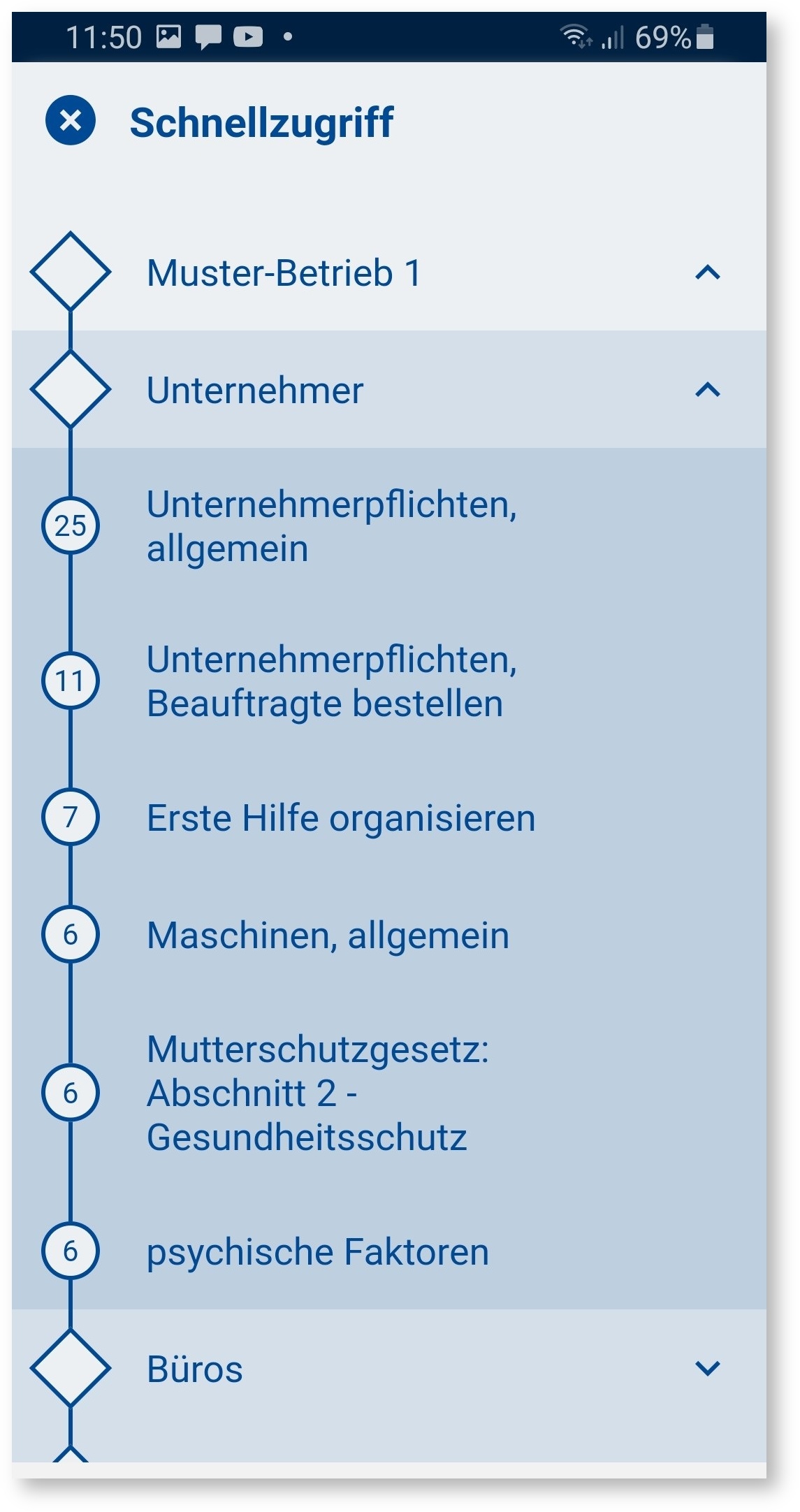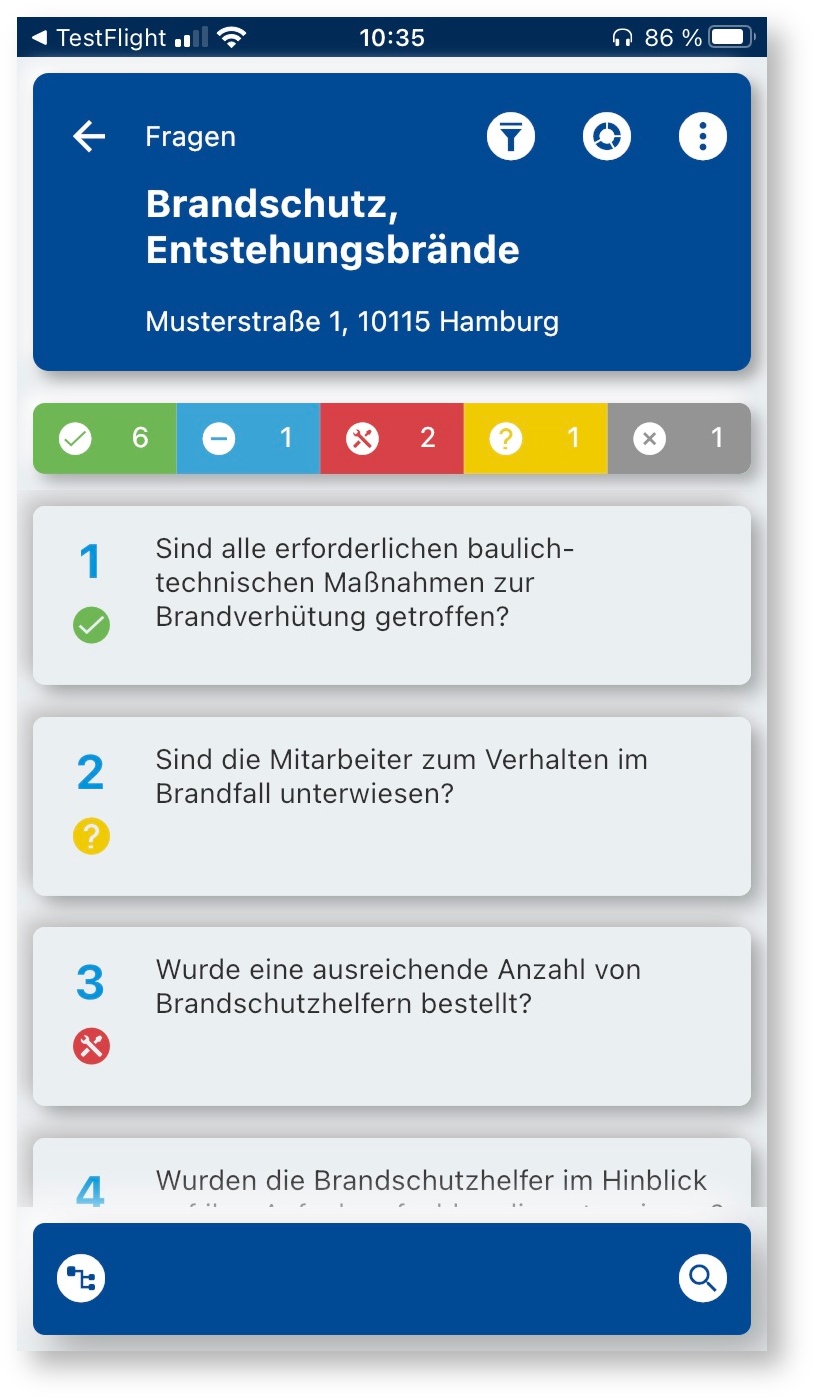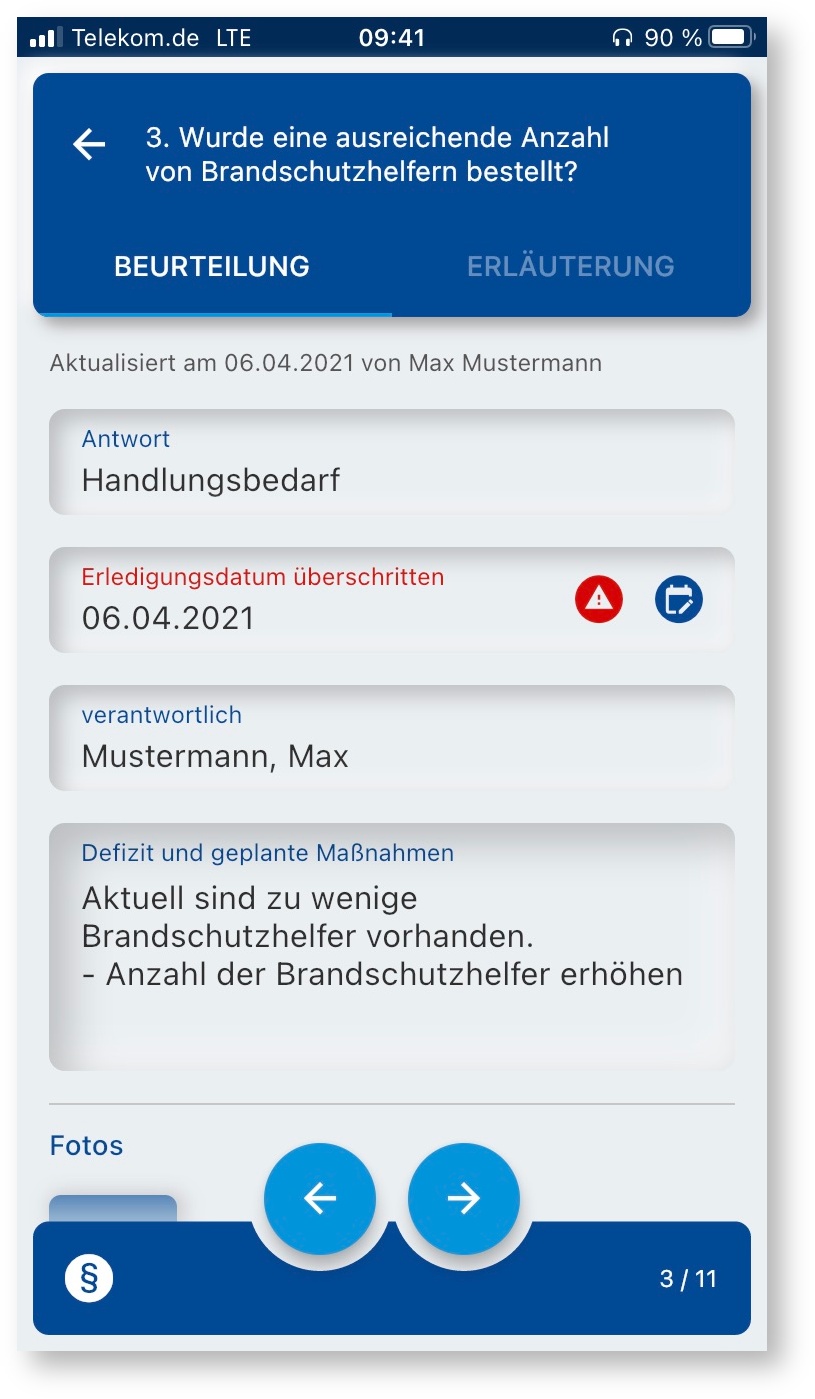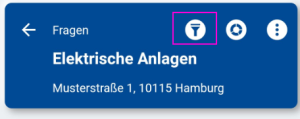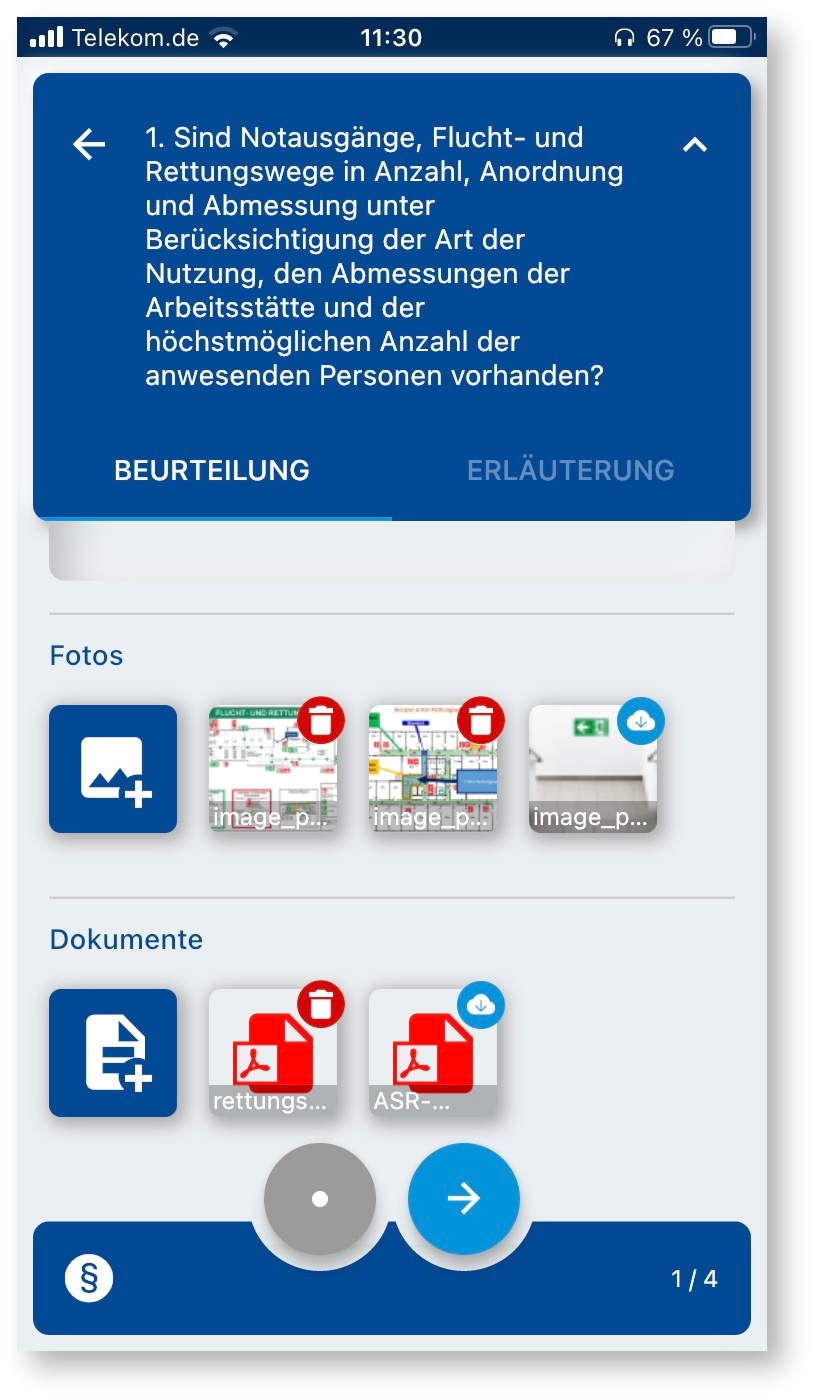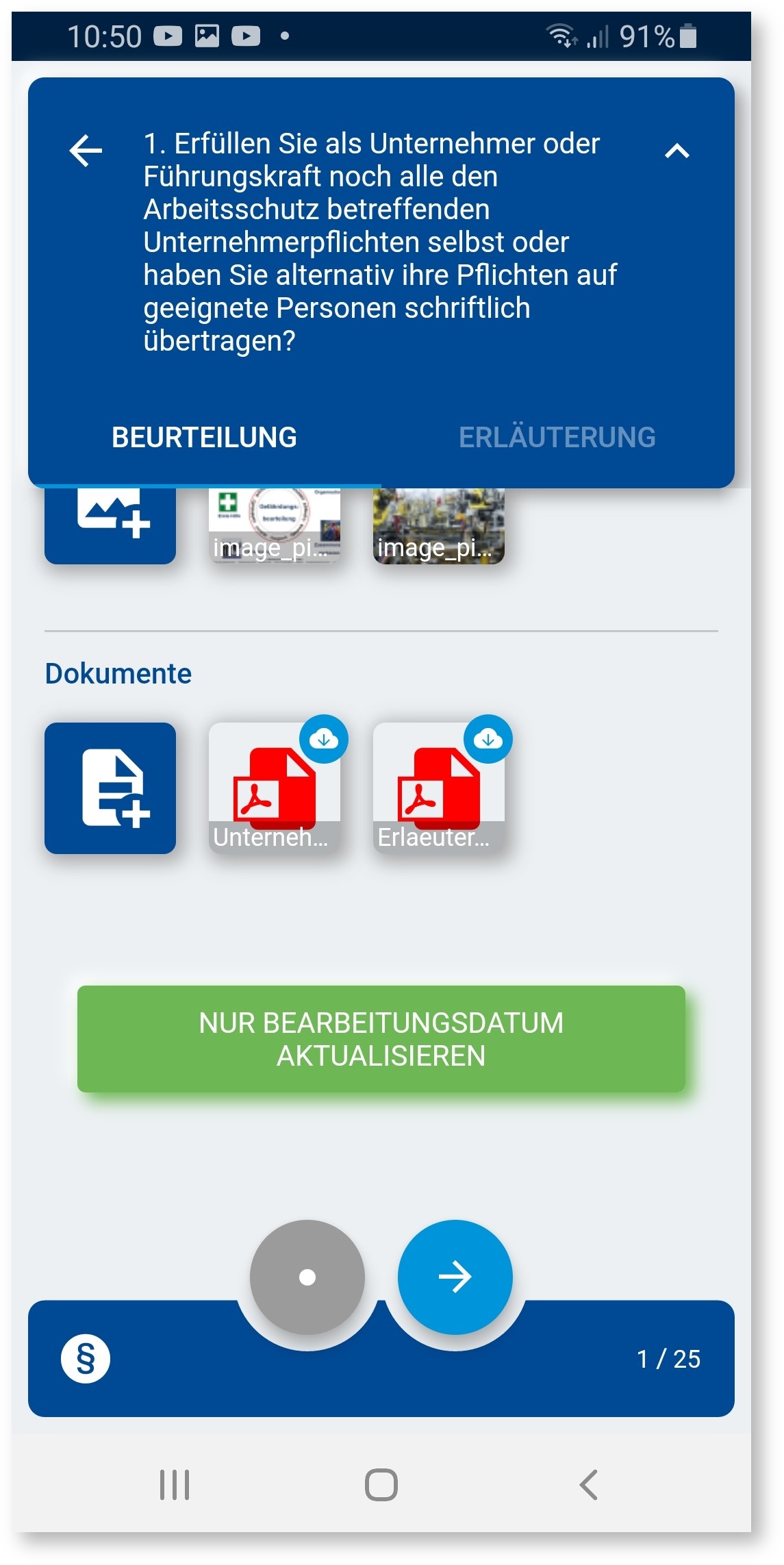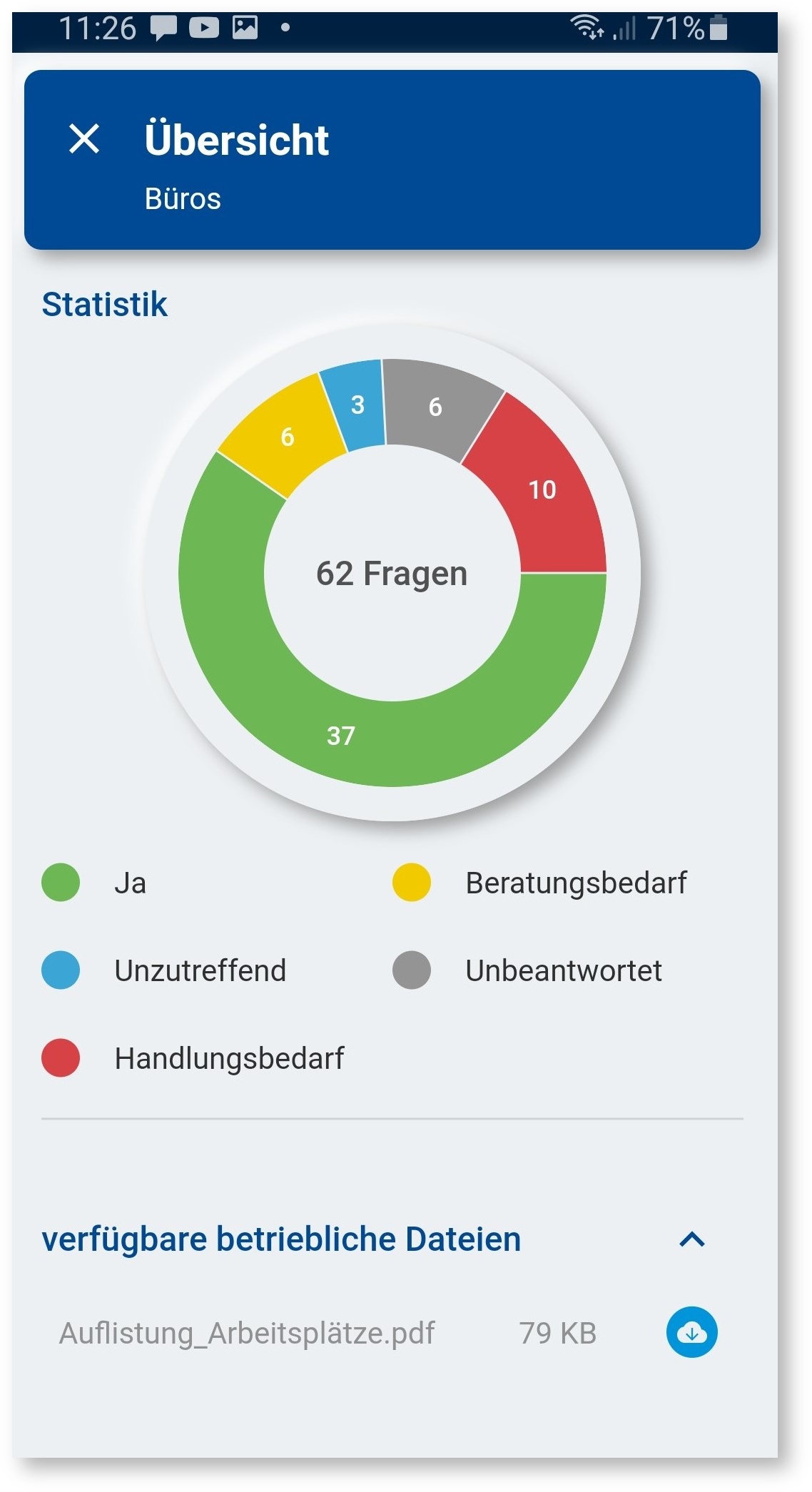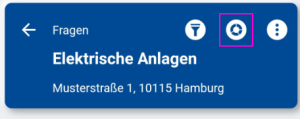Mit der APP "GBO mobile" können Sie Gefährdungen direkt vor Ort thematisieren und beurteilen. Das ist eine praktische Unterstützung zum Beispiel im Gespräch mit Beschäftigten oder bei Begehungen.
- Diese App ist eine Ergänzung zur Gefährdungsbeurteilung Online (GBO) der Berufsgenossenschaft Handel und Warenlogistik (BGHW) im Internet und kann nur in Verbindung mit dieser genutzt werden. Melden sich einfach mit ihrem Benutzernamen und Passwort aus der GBO in der App an.
- Sollten Sie noch kein GBO-Konto besitzen, können Sie sich bzw. Ihr Unternehmen hier registrieren: https://gefaehrdungsbeurteilung.bghw.de/ASM/Registration/
- Über die App können Nutzer und Nutzerinnen auf alle Inhalte der GBO zugreifen, etwa auf die in der Gefährdungsbeurteilung Online (GBO) angelegte Betriebsstruktur. Von dort gelangt man wie gewohnt zu den Fragen zur Bestimmung der Gefährdungen.
- Jede Frage kann auf dem Smartphone so beantwortet werden wie am PC. Zusätzlich können Fotos, die im Zusammenhang mit der Gefährdungsbeurteilung gemacht werden, an die Fragen angehängt werden. Alles wird automatisch mit der GBO synchronisiert.
- Über Filter lässt sich bestimmen, welche Daten angezeigt werden: Die Fragen lassen sich zum Beispiel nach Antworten oder Bearbeitungsdatum filtern. Die integrierte Statistik sorgt jederzeit für den Überblick über den Stand der Gefährdungsbeurteilung.
Mit all den genannten Funktionen deckt die App einen Teil der GBO-Webanwendung ab - die Beurteilung. Alle anderen Bereiche und Funktionen stehen nur in der Webanwendung zur Verfügung: Nur dort lassen sich Betriebsstrukturen anlegen oder ändern, Dokumente erstellen und das Konto verwalten, beispielsweise Benutzer anlegen und zuweisen.
Weitere Informationen zur GBO finden Sie auf der
- Website der BGHW (www.bghw.de/online-services-der-bghw/gefaehrdungsbeurteilung-online)
- Website der GBO (https://gefaehrdungsbeurteilung.bghw.de)
Anmeldung
- Melden Sie sich mit den gleichen Zugangsdaten wie in der GBO an.
- Die Daten aus der GBO werden zugeschnitten auf Ihre Berechtigungen in der GBO mobile bereitgestellt.
Wenn Sie eine Meldung erhalten, dass das Passwort falsch ist, können Sie sich über das "Auge" das Passwort im Klartext anzeigen lassen.
- Überprüfen Sie vor einem erneuten Anmeldeversuch das Passwort.
- Nach 5 Anmeldeversuchen mit fehlerhaften Zugangsdaten wird der Zugang gesperrt.
- Über "Passwort vergessen" können sie bei Bedarf eine Mail zur Eingabe eines neuen Passworts anfordern. Der Zugang wird dann wieder freigeschaltet.
Betriebsliste
- Mit der GBO mobile haben Sie jederzeit Zugriff auf alle Ihre Betriebe.
- In der Liste kann gesucht werden, z.B. nach PLZ, Ort oder Straße.
- Wählen Sie in der Liste den gewünschten Betrieb aus.
- Es werden alle für die Beurteilung benötigten Daten aus der GBO in die App geladen.
- Wenn Sie nur für einen Betrieb zuständig sind, werden Sie direkt in die Anzeige der Organisationseinheiten des Betriebes geleitet.
- Die Betriebsliste wird dann übersprungen.
Organisationseinheiten
- In der Liste der Organisationseinheiten können Sie zielgerichtet und einfach in Ihrer Betriebsstruktur navigieren.
- Zu jeder Organisationseinheit wird eine "Karte" angezeigt:
- Name der Organisationseinheit
- Untereinheiten: keine oder Anzahl: Hier können Sie in tiefere Ebenen navigieren
- Fragen: keine oder Anzahl
- Pfeilsymbol zum Aufruf der Fragenliste
- Übersichtsleiste mit Anzeige der Verteilung auf die verschiedenen Antworttypen
- Durch Auswahl des Pfeils neben Fragen gelangen Sie in die Fragenliste.
Alternativ steht zur Navigation der "Schnellzugriff" zur Verfügung:
Schnellzugriff
- Über den Schnellzugriff wird die gesamte Struktur angezeigt.
- Über die Pfeile lassen sich die Ebenen ein - oder ausklappen.
- Die Zahlen in den Symbolen zeigen die Anzahl Fragen an.
- Durch Klick auf einen Eintrag wechseln Sie direkt in die Fragenliste.
Fragenliste
- In der Fragenliste werden alle Fragen der ausgewählten Organisationseinheit dargestellt.
- In der Übersichtsleiste ist sofort erkennbar, wie viele Fragen zu den verschiedenen Antworten vorhanden sind.
- Zu jeder Frage wird durch ein Symbol die gegebene Antwort durch ein Symbol dargestellt.
- Durch Auswahl einer Frage gelangen Sie in die Bearbeitung.
Beurteilung (1)
Erfassen und dokumentieren Sie Ihre Gefährdungen direkt vor Ort:
- Sehen Sie, wann und von wem die Frage zuletzt bearbeitet wurde.
- Sie sehen die gegebene Antwort und können diese ändern.
- Das Erledigungsdatum für eine Maßnahme wird angezeigt.
- Wenn das Datum überschritten ist, wird deutlich darauf hingewiesen.
- Wählen Sie über den Kalender ein Datum aus.
- Die Verantwortliche Person wird angezeigt und kann geändert werden.
- Es wird ein Briefsymbol angezeigt, wenn der/die Verantwortliche direkt per E-Mail informiert wird
- Bei Auswahl des Feldes wird eine Liste der möglichen Verantwortlichen angezeigt
- Es kann ein Kommentartext eingegeben werden.
- Anzeige des bereits vorhandenen Textes
- Der Text kann bearbeitet werden
- Es kann bequem zwischen der Beurteilung und der Erläuterung gewechselt werden.
- Überprüfen Sie die Antwort mit den aktuellen Informationen aus den Erläuterungen (z.B. Grenzwerte etc.)
- Zu jeder Frage können die entsprechenden Quellen über das "§" Zeichen aufgerufen werden.
- Über die Pfeiltasten blättern Sie zwischen den Fragen einer Organisationseinheit.
- Über den Pfeil zurück ← gehen Sie zurück in die Fragenliste.
Übertragung an die GBO
- Bei bestehender Internetverbindung werden alle Änderungen direkt an die GBO übertragen.
- Wenn aktuell keine Verbindung besteht, kann die Übertragung der Änderungen auch später vorgenommen werden.
Arbeiten Sie noch effektiver mit der Verwendung der Filter
- Über das Setzen von Filtern, z.B. Anzeige nur von Fragen mit "Handlungsbedarf" oder Anzeige nur "Unbeantwortet" können Sie sich auf die Fragen konzentrieren, die bearbeitet werden müssen.
All Informationen zur Arbeit mit Filtern finden Sie unter Welche Filtermöglichkeiten habe ich?
Beurteilung (2): Anhänge
Erstellen Sie zur Dokumentation Fotos und übertragen Sie diese in die GBO oder sehen sie sich an, welche Fotos oder Dateien zu einer Frage bereits hinterlegt sind.
- Erstellen
- Nehmen Sie ein neues Foto auf
- Hängen Sie ein Foto aus der Galerie an
- Hängen Sie eine Datei an
- Herunterladen
- bereits in der GBO vorhandene Fotos oder Dateien können über das Wolkensymbol heruntergeladen werden
- in der App bereits vorhandene Dateien erkennt man an der Anzeige des roten Papierkorbs
- Anzeigen
- durch Klick auf das Vorschaubild wird das Foto oder die Datei angezeigt
- Löschen
- eine heruntergeladene Datei kann in der App gelöscht werden
- über eine Checkbox kann auch festgelegt werden, dass eine Datei auch auf dem Server in der GBO gelöscht wird
Räumen Sie auf! Alle verbundenen Dateien und Fotos werden an die GBO übertragen und gehen in das Kontingent für den Betrieb ein.
- Löschen Sie Anhänge in der App oder GBO, wenn sie nicht mehr benötigt werden
Beurteilung (3): Dokumentieren der Überprüfung (ohne Änderung)
Ihre Antwort auf eine Frage ist noch aktuell und Sie wollen dokumentieren, dass Sie den Sachstand aktuell geprüft haben?
- Dokumentieren Sie Ihre Prüfung über "NUR BEARBEITUNGSDATUM AKTUALISIEREN"
- Das Bearbeitungsdatum und der Bearbeiter werden aktualisiert
- So können Sie nachweisen, dass die Beurteilung auf dem aktuellen Stand ist
Übersicht
Über die "Übersicht" haben Sie sofort einen guten Überblick über den gewünschten Bereich
- in der Übersicht werden auch alle unter der gewählten Organisationseinheit liegenden Organisationseinheiten berücksichtigt
- Rufen Sie die Übersicht auf der obersten Ebene auf (Betrieb) erhalten Sie eine Übersicht über den gesamten Betrieb
- Bei Aufruf z.B. auf "Lager" zeigt die Übersicht die Zusammenfassung aller unter Lager liegenden Organisationseinheiten
- Bei Aufruf aus einer Organisationseinheit ohne weitere Untereinheiten werden nur die Daten aus dieser Untereinheit berücksichtigt.
- Aus der Übersicht haben Sie auch Zugriff auf die betrieblichen Dateien
Eine genauere Beschreibung zu einzelnen Themen finden Sie in den FAQs.